How to View Browsing History
Use Google Chrome on your computer
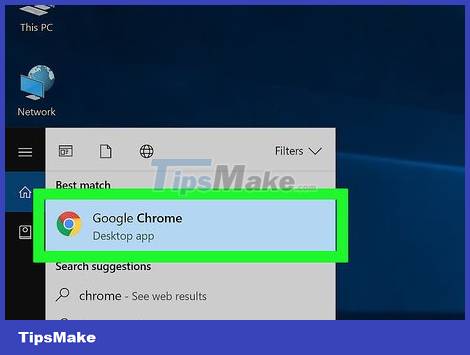
Open Google Chrome with the red, yellow, green and blue circle icon.
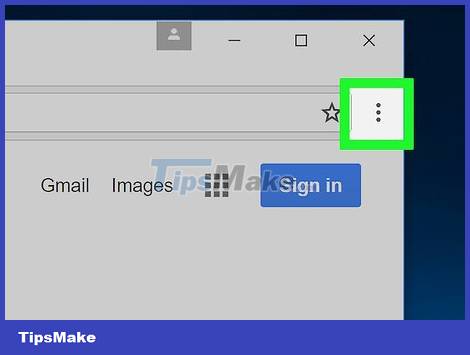
Click ⋮ in the top right corner of the window.
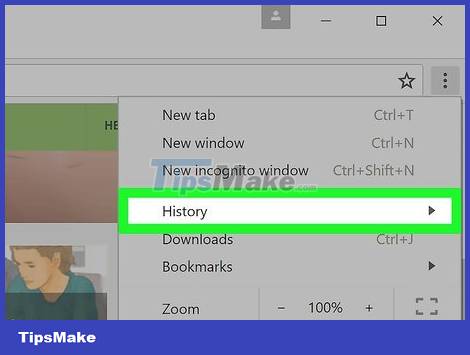
Select History . It's near the top of the menu that appears to open another menu.
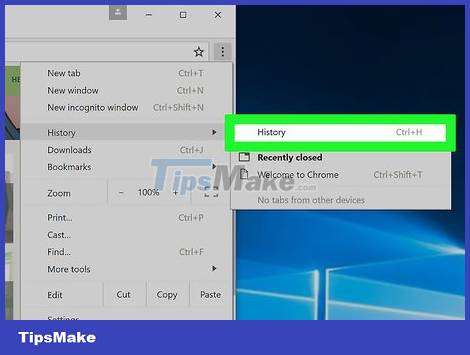
Click History at the top of the menu that appears to see the browsing history you're looking for.

View browsing history. You can scroll down your browsing history to see previous content, or click a link to reopen the page.
To clear your browsing history, click Clear browsing data on the left side of the page, make sure the "Browsing history" box is ticked, and click Clear data . Whether).
Use Google Chrome on your phone

Open the Google Chrome app with the Chrome icon on a white background.

Select the ⋮ icon in the top right corner of the screen.

Select History . It's near the middle of the menu.

View your browsing history. Select a content to reopen that page.
To clear your browsing history, select Clear Browsing Data. (Clear browsing data.) in the bottom left corner (or at the top of the page, if you use Android), make sure the "Browsing History" box is checked. browsing) is highlighted and tap Clear Browsing Data (or CLEAR DATA on Android) twice.
Use Firefox on your computer

Open Firefox with an orange fox icon wrapped around a blue globe.

Click ☰ in the top right corner of the Firefox window to see the menu.

Click Library in the drop-down list.

Click History . It's near the top of the menu.

Click Show All History at the bottom of the History menu to open the Firefox browsing history window.

View your browsing history. Double click to open the content you want to search with Firefox browser.
You can delete history (such as a page or folders) by right-clicking (or two-finger clicking) on the contents and selecting Delete .
Use Firefox on your phone

Open Firefox with the blue globe and orange fox icon.

Tap ☰ in the bottom right corner of the screen to open another page.
On Android, select ⋮ in the top right corner of the screen to open the menu.

Select History from the menu to open the Firefox browsing history page on your phone.

View Firefox browsing history. When you tap on a piece of content, it opens in Firefox; When you swipe left, the content will be deleted from your browsing history.
To delete all Firefox history, select ☰ or ⋮ , select Settings , select Clear Private Data , select Clear Private Data (on iPhone) or Clear now (on Android ) and select OK (on iPhone) or CLEAR DATA (on Android).
Use Microsoft Edge

Open Microsoft Edge with a white "e" icon on a blue background.

Click the "Hub" star icon in the upper-right corner of the Edge window (left of the pencil icon) to see the menu.

Click History . It's on the left side of the menu that appears. Browsing history is listed in the main part of the currently displayed window.

View browsing history. You can click on a piece of content to view the page.
To clear your browsing history, click Clear history in the top right corner of the menu, make sure the "Browsing history" box is checked, and click Clear .
Use Internet Explorer

Open Internet Explorer with the light blue "e" icon.

Click the star icon in the top right corner of the window to open the menu.

Click the History tab . It's in the upper-right corner of the menu that appears.

View browsing history. You can click a folder in the History menu to view your browsing history for a specific day, or right-click a folder (or content) and click Delete to remove it from your history.
To delete your browsing history, click the gear icon in the upper right corner of the window, click Internet options , select Delete under "Browsing history", make sure Make sure the "History" box is checked, and finally select Delete .
Use Safari on your phone

Open Safari with a blue compass icon on a white background.

Tap the book icon to the left of the two overlapping squares icon in the bottom right corner of the screen.

Tap the "History" tab with the clock icon in the top right corner of the screen.

View browsing history. Tap an item on this page to view complete information using a web browser.
To delete content in your browsing history, select Clear in the bottom right corner of the screen, then select a time frame when asked.
Use Safari on your computer

Open Safari with the blue compass icon on your Mac.

Click History . It's in the upper left corner of your Mac screen.

Click Show History to open a window showing your Mac's browsing history.

View browsing history. Click on a content to view the full page.
To clear Safari browsing history on your Mac, click Safari , select Clear History. , select a time frame, and click Clear History .
You should read it
- View and delete browsing history in Microsoft Edge browser
- How to delete browsing history on iOS9
- How to delete browsing history on Chrome and Firefox
- How to export Chrome browsing history to HTML, CSV or TXT file
- How to delete browsing history on Coc Coc?
- Clear Web browsing history on Android device
- 3 ways to restore Chrome's browsing history
- Clear browsing history, Firefox browser cache on Windows and Mac OS X
May be interested
- Clear browsing history, Firefox browser cache on Windows and Mac OS X
 clearing your browsing history is one of the great solutions to protect your privacy, others won't know which web site you have visited and remove your browser history and searches.
clearing your browsing history is one of the great solutions to protect your privacy, others won't know which web site you have visited and remove your browser history and searches. - How to Delete Browsing History
 this article shows you how to delete the browsing history of some popular browsers such as google chrome, firefox, microsoft edge, internet explorer and safari for phone and computer versions.
this article shows you how to delete the browsing history of some popular browsers such as google chrome, firefox, microsoft edge, internet explorer and safari for phone and computer versions. - 3 Extensions that support managing browsing history in Chrome
 if you're a regular user of google chrome, you may notice that chrome's browsing history feature has a lot of issues to improve.
if you're a regular user of google chrome, you may notice that chrome's browsing history feature has a lot of issues to improve. - How to Recover Deleted Browsing History on Windows
 there will be times when you need to restore your browsing history to know what previous users accessed, find lost urls, or simply retrieve deleted information. although web surfing history can be deleted in the browser, windows computers still store data in cache and we can access it in many ways. the easiest way to find deleted history is through your google account. choose this method if you were signed in to your google account during the browsing session you want to review. otherwise the process may be more complicated. luckily, you can still access your lost history stored in your computer's built-in cache.
there will be times when you need to restore your browsing history to know what previous users accessed, find lost urls, or simply retrieve deleted information. although web surfing history can be deleted in the browser, windows computers still store data in cache and we can access it in many ways. the easiest way to find deleted history is through your google account. choose this method if you were signed in to your google account during the browsing session you want to review. otherwise the process may be more complicated. luckily, you can still access your lost history stored in your computer's built-in cache. - How to delete Chrome browsing history on iPhone and iPad
 clearing google chrome cache on iphone is a simple operation but helps you solve some browser problems and improve your browsing experience.
clearing google chrome cache on iphone is a simple operation but helps you solve some browser problems and improve your browsing experience. - Search for deleted browser history with History Search
 sometimes you want to find your browsing history but suddenly remember that you have cleared the cache. so how can you find those browser history? follow the article below to know how to do it!
sometimes you want to find your browsing history but suddenly remember that you have cleared the cache. so how can you find those browser history? follow the article below to know how to do it! - How to view and delete activity history on Windows 10
 please refer to how to view and delete windows 10 activity history in the following article!
please refer to how to view and delete windows 10 activity history in the following article! - How to delete browsing history on iPhone, iPad quickly
 how to delete browsing history on iphone, ipad quickly. when surfing the web for a long time on iphone / ipad, our browsers will become more 'lumbering' because they have to store cached data (cache), browsing history, cookies ...
how to delete browsing history on iphone, ipad quickly. when surfing the web for a long time on iphone / ipad, our browsers will become more 'lumbering' because they have to store cached data (cache), browsing history, cookies ... - How to Delete Browsing History on Firefox
 if you want to hide your recent activities and clear your browsing history in mozilla firefox, then this article is for you.
if you want to hide your recent activities and clear your browsing history in mozilla firefox, then this article is for you. - How to Clear Safari Search History
 do you need to delete the recent search keywords that pop up every time you click safari's url bar? we can quickly delete all recent search keywords, regardless of which version of safari we are using. with ios devices, you can clear all recent searches by deleting all browsing history. note: deleting search history is different from deleting browsing history. search history is all the keywords you've entered into the search bar, and browsing history is a list of all the websites you've visited. to clear your browsing history, click here.
do you need to delete the recent search keywords that pop up every time you click safari's url bar? we can quickly delete all recent search keywords, regardless of which version of safari we are using. with ios devices, you can clear all recent searches by deleting all browsing history. note: deleting search history is different from deleting browsing history. search history is all the keywords you've entered into the search bar, and browsing history is a list of all the websites you've visited. to clear your browsing history, click here.










 How to Block Porn Sites on Computer
How to Block Porn Sites on Computer How to Enable Incognito Mode
How to Enable Incognito Mode How to Bypass YouTube's Region Filter
How to Bypass YouTube's Region Filter How to Open SWF Files
How to Open SWF Files