How to Reopen a Tab
Method 1 of 8:
Chrome
-
 Press .Ctrl+⇧ Shift+T (Windows) or ⌘ Command+⇧ Shift+T (Mac) to quickly reopen a closed tab. This shortcut will open the last tab that you closed.
Press .Ctrl+⇧ Shift+T (Windows) or ⌘ Command+⇧ Shift+T (Mac) to quickly reopen a closed tab. This shortcut will open the last tab that you closed.- You can also right-click at the top of the Chrome window and select "Reopen closed tab".
- Continue using this command to keep opening recent tabs in the order they were closed.
-
 Click the Chrome Menu button (☰) and select "Recent Tabs". This will open a menu listing all of your recently-closed tabs. If you had multiple tabs open and closed them all at once, you can reopen all of them at once by clicking the "# Tabs" option.
Click the Chrome Menu button (☰) and select "Recent Tabs". This will open a menu listing all of your recently-closed tabs. If you had multiple tabs open and closed them all at once, you can reopen all of them at once by clicking the "# Tabs" option. -
 Download a tab manager extension. If you work with lots of tabs, you may find a tab manager and effective way to organize and keep track of all your open and closed tabs. There are several popular tab managers available for free from the Chrome Web Store:[1]
Download a tab manager extension. If you work with lots of tabs, you may find a tab manager and effective way to organize and keep track of all your open and closed tabs. There are several popular tab managers available for free from the Chrome Web Store:[1]- Tab Manager
- Tabman Tabs Manager
- Tabs Outliner
Method 2 of 8:
Chrome (Mobile)
-
 Tap the Chrome Menu button (⋮). You may have to pull the screen down to see the menu bar.
Tap the Chrome Menu button (⋮). You may have to pull the screen down to see the menu bar. -
 Select "Recent tabs". This will open the recent tabs list in your current tab. If you are logged in with your Google account, you'll see the tab history from your other devices as well.
Select "Recent tabs". This will open the recent tabs list in your current tab. If you are logged in with your Google account, you'll see the tab history from your other devices as well. -
 Tap a tab to reopen it. The tab you select will reopen in the current tab.
Tap a tab to reopen it. The tab you select will reopen in the current tab.
Method 3 of 8:
Internet Explorer
-
 Press .Ctrl+⇧ Shift+T to reopen the last closed tab. You can press this repeatedly to continue opening closed tabs in the order they were closed.
Press .Ctrl+⇧ Shift+T to reopen the last closed tab. You can press this repeatedly to continue opening closed tabs in the order they were closed.- You can also right-click on an open tab and select "Reopen closed tab" to open the last closed tab.
-
 Right-click an open tab and select "Recently closed tabs". This will display all of the tabs that you have closed during the browsing session. You can select specific tabs, or you can click "Open all closed tabs" to open everything on the list.
Right-click an open tab and select "Recently closed tabs". This will display all of the tabs that you have closed during the browsing session. You can select specific tabs, or you can click "Open all closed tabs" to open everything on the list.
Method 4 of 8:
Firefox
-
 Press .Ctrl+⇧ Shift+T (Windows) or ⌘ Command+⇧ Shift+T (Mac). This will quickly reopen the last tab that you closed. You can continue to press this to keep opening closed tabs in order.
Press .Ctrl+⇧ Shift+T (Windows) or ⌘ Command+⇧ Shift+T (Mac). This will quickly reopen the last tab that you closed. You can continue to press this to keep opening closed tabs in order. -
 Click the Firefox Menu button (☰) and select "History". Your recently closed tabs will be displayed in the "Restore Closed Tabs" section. Clicking an entry will open it in a new tab, or you can reopen all of them at once by clicking "Restore Closed Tabs".
Click the Firefox Menu button (☰) and select "History". Your recently closed tabs will be displayed in the "Restore Closed Tabs" section. Clicking an entry will open it in a new tab, or you can reopen all of them at once by clicking "Restore Closed Tabs".
Method 5 of 8:
Firefox (Mobile)
-
 Tap the "Tabs" button and tap "+" to open a new tab.
Tap the "Tabs" button and tap "+" to open a new tab. -
 Swipe from left to right until you open the "Recent Tabs" section. This will list all of your recently-closed tabs.
Swipe from left to right until you open the "Recent Tabs" section. This will list all of your recently-closed tabs. -
 Tap an entry to open the tab. It will open in a new tab.
Tap an entry to open the tab. It will open in a new tab.- You can also press "Open all" to open all of the tabs in the Recent Tabs list.
Method 6 of 8:
Safari
-
 Reopen the last closed tab by pressing .⌘ Command+Z. This will only open the last closed tab. You cannot repeat the command to continue opening closed tabs.[2]
Reopen the last closed tab by pressing .⌘ Command+Z. This will only open the last closed tab. You cannot repeat the command to continue opening closed tabs.[2]- You can also click the "Edit" menu and select "Undo Close Tab".
-
 Click the "History" menu to reopen a closed window. If you closed a window with multiple tabs open, you can reopen the window by selecting "Reopen Last Closed Window" from the "History" menu.
Click the "History" menu to reopen a closed window. If you closed a window with multiple tabs open, you can reopen the window by selecting "Reopen Last Closed Window" from the "History" menu. -
 Install an extension to help manage your tabs. Safari lacks some of the tab tools that browsers like Chrome or Firefox have. You can use the free "Recent Tab List" extension to add a Recent Tabs button to your Safari toolbar. This will allow you to quickly open your recently-closed tabs.
Install an extension to help manage your tabs. Safari lacks some of the tab tools that browsers like Chrome or Firefox have. You can use the free "Recent Tab List" extension to add a Recent Tabs button to your Safari toolbar. This will allow you to quickly open your recently-closed tabs.- You can download the extension from nickvdp.com/tablist/.
Method 7 of 8:
Safari (iOS)
-
 Tap the Tabs button in the bottom row of buttons. You may have to pull the screen for the bar to appear.
Tap the Tabs button in the bottom row of buttons. You may have to pull the screen for the bar to appear. -
 Press and hold the "+" button. This will open a list of the last five tabs that you've closed.
Press and hold the "+" button. This will open a list of the last five tabs that you've closed.- Note: This requires iOS 8, or iOS 7 if you're using an iPad. If you're using an older version of iOS, you'll need to use the History list in your Bookmarks to open old tabs.[3]
-
 Tap the tab that you want to open. If need to open an older tab, you'll need to go through the History menu.
Tap the tab that you want to open. If need to open an older tab, you'll need to go through the History menu.
Method 8 of 8:
Opera
-
 Press .Ctrl+⇧ Shift+T (Windows) or ⌘ Command+⇧ Shift+T (Mac). This will open the last tab that you closed. You can keep pressing this to continue opening closed tabs in order.
Press .Ctrl+⇧ Shift+T (Windows) or ⌘ Command+⇧ Shift+T (Mac). This will open the last tab that you closed. You can keep pressing this to continue opening closed tabs in order.- You can right-click on an open tab and select "Reopen last closed tab" to accomplish the same thing.
-
 Click the Opera menu and select "Recent Tabs". This will display a list of all of your recently-closed tabs. Click on any of the tabs in the list to open it in a new tab.
Click the Opera menu and select "Recent Tabs". This will display a list of all of your recently-closed tabs. Click on any of the tabs in the list to open it in a new tab.
4 ★ | 1 Vote
You should read it
- Restore recently closed tabs on Chrome, Firefox, Coc Coc
- Regain recently closed tabs on Chrome, Firefox, Coc Coc and other browsers
- Instructions for organizing hundreds of open tabs in Chrome follow a separate column for quick access and management
- What is the difference between open source software and closed source software?
- How to manage tabs on Chrome with Tabhunter
- How to Close Tabs
- Instructions for fast copying URLs of open tabs in Firefox browser
- How to set Firefox to always open tabs in the previous session
May be interested
- How to turn off Firefox automatically restart when entering Windows
 when firefox is turned off, it will automatically reopen tabs when users enter windows. so how to turn off the auto-start firefox feature?
when firefox is turned off, it will automatically reopen tabs when users enter windows. so how to turn off the auto-start firefox feature? - How to manage open tabs on Chrome with Tabs of our Lives
 tabs of our lives extension on chrome will manage closed or open tabs on chrome browser.
tabs of our lives extension on chrome will manage closed or open tabs on chrome browser. - How to review missed notifications on Android phones
 tipsmake - sometimes for any reason you accidentally delete the notifications displayed on your android phone without having to see it and then don't know how to reopen it.
tipsmake - sometimes for any reason you accidentally delete the notifications displayed on your android phone without having to see it and then don't know how to reopen it. - How to mark in in Word
 bookmarking in word is like bookmarking in web browsers. for long word documents, marking important lines and paragraphs is essential so that when you need them, you can reopen them quickly.
bookmarking in word is like bookmarking in web browsers. for long word documents, marking important lines and paragraphs is essential so that when you need them, you can reopen them quickly. - Today the entire Apple store in China will reopen
 however, the vast majority of apple stores only operate for a limited time.
however, the vast majority of apple stores only operate for a limited time. - How to restart Chrome without losing open tabs
 imagine you are working on chrome and opening a series of important tabs for work, but for some reason you have to close or restart the browser.
imagine you are working on chrome and opening a series of important tabs for work, but for some reason you have to close or restart the browser. - How to hide tabs for later viewing on Chrome
 instead of having to manually find the saved tabs on chrome, some utilities will automatically prompt you to reopen those tabs.
instead of having to manually find the saved tabs on chrome, some utilities will automatically prompt you to reopen those tabs. - Delete the My Recent Documents trace in MS Office 2007
 after opening the document on ms word, the program will automatically store the most recently opened files so you can quickly reopen it when needed ...
after opening the document on ms word, the program will automatically store the most recently opened files so you can quickly reopen it when needed ... - Restore recently closed tabs on Chrome, Firefox, Coc Coc
 while surfing the web, you accidentally close an important tab that you just opened, and you have to go back to the web to open it again. that is not necessary, the following article of tipsmake.com will guide you how to reopen the recently closed tab in the browser.
while surfing the web, you accidentally close an important tab that you just opened, and you have to go back to the web to open it again. that is not necessary, the following article of tipsmake.com will guide you how to reopen the recently closed tab in the browser. - Tips for Google Chrome users should know
 google chrome is the most popular web browser today, it provides fast web surfing speed and lots of customization for users to use. the article summarizes tips on google chrome that can help users capture and manipulate it according to their wishes in the most effective way.
google chrome is the most popular web browser today, it provides fast web surfing speed and lots of customization for users to use. the article summarizes tips on google chrome that can help users capture and manipulate it according to their wishes in the most effective way.
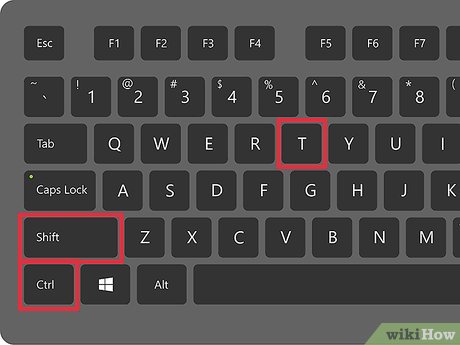
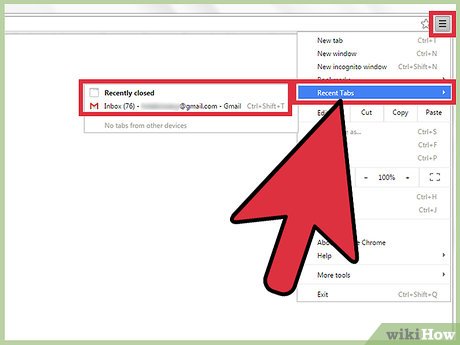
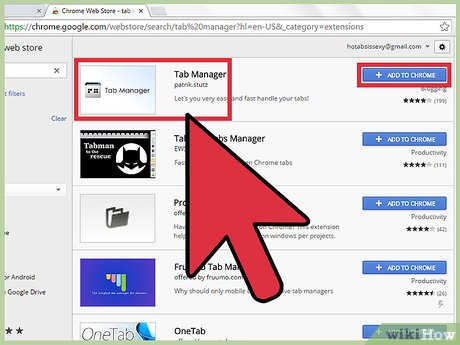




























 How to Record Text to Speech on PC or Mac
How to Record Text to Speech on PC or Mac How to Play TS Files on PC or Mac
How to Play TS Files on PC or Mac How to Restore Your Computer
How to Restore Your Computer How to Play RAR Files
How to Play RAR Files How to Delete Read Only Files
How to Delete Read Only Files How to Drag and Drop
How to Drag and Drop