How to Restore Your Computer
Method 1 of 2:
Restoring Windows
-
 Understand how the restore process works. Windows creates a system restore point every 7 days, and every time a new Windows update is installed. Windows can roll back to previous settings without affecting any files you have edited or created since then.
Understand how the restore process works. Windows creates a system restore point every 7 days, and every time a new Windows update is installed. Windows can roll back to previous settings without affecting any files you have edited or created since then.- System Restore does not backup files, so it can't be used to recover files that have been deleted.
-
 Launch System Restore. Open the Start menu and type System Restore into the search bar. Select System Restore from the list of programs. Close any programs that may be running on your computer during the restore process.
Launch System Restore. Open the Start menu and type System Restore into the search bar. Select System Restore from the list of programs. Close any programs that may be running on your computer during the restore process. -
 Select the restore point. System Restore will present you with a calendar or a list containing the restore points on your computer. Select a restore point from before your computer began malfunctioning and click Next.
Select the restore point. System Restore will present you with a calendar or a list containing the restore points on your computer. Select a restore point from before your computer began malfunctioning and click Next. -
 Wait for the restore process to finish. Once the restore process is complete, Windows will reboot the computer.
Wait for the restore process to finish. Once the restore process is complete, Windows will reboot the computer.
Method 2 of 2:
Restoring Mac OS X
-
 Understand your recovery options. Mac has several different recovery options, but in order to perform a restore, you must have previously configured a Time Capsule backup. Otherwise, your options are limited to repairing the hard disk or formatting and reinstalling a fresh copy of OS X.
Understand your recovery options. Mac has several different recovery options, but in order to perform a restore, you must have previously configured a Time Capsule backup. Otherwise, your options are limited to repairing the hard disk or formatting and reinstalling a fresh copy of OS X. -
 Configure a Time Capsule backup. Connect an external hard drive to your Mac that is equal or greater in size to your Mac's internal hard drive. If you have never set up a Time Capsule before, OS X will ask if you want to configure the newly connected drive as one. Select Use as Backup Disk.
Configure a Time Capsule backup. Connect an external hard drive to your Mac that is equal or greater in size to your Mac's internal hard drive. If you have never set up a Time Capsule before, OS X will ask if you want to configure the newly connected drive as one. Select Use as Backup Disk.- Select 'Encrypt backup Disk' if you want to add password protection to your backup file.
-
 Wait for your backup to complete. You can schedule automatic backups and specify specific files in the Options menu.
Wait for your backup to complete. You can schedule automatic backups and specify specific files in the Options menu. -
 Restore a Time Machine backup. Reboot the Mac and hold down the Command key + R while the system boots up. This will open the OS X Recovery Tool. From here you can pick your recovery option. Select Restore From Time Machine Backup to load your latest disk image from the external drive.
Restore a Time Machine backup. Reboot the Mac and hold down the Command key + R while the system boots up. This will open the OS X Recovery Tool. From here you can pick your recovery option. Select Restore From Time Machine Backup to load your latest disk image from the external drive.- If you have multiple backups stored on the Time Capsule, you will be given a list to choose from. Pick one from before you started having issues with the computer.
- Unlike System Restore in Windows, you can use a Time Capsule backup to retrieve files that were deleted in the past, as long as you have a backup from when the file existed.
-
 Restoring without a Time Capsule backup. If you don't have a Time Capsule backup, then the only way to restore OS X is by formatting and reinstalling. You can do this from the OS X Recovery Tool. Press Command+R while rebooting the Mac. Select Reinstall Mac OS X.
Restoring without a Time Capsule backup. If you don't have a Time Capsule backup, then the only way to restore OS X is by formatting and reinstalling. You can do this from the OS X Recovery Tool. Press Command+R while rebooting the Mac. Select Reinstall Mac OS X.- Note: You will need to be connected to the internet in order to successfully reinstall your copy of Mac OS X without the disc.
- Reinstalling the operating system will delete all of your saved data, programs, and settings.
5 ★ | 1 Vote
You should read it
- Complete how to use all backup and restore tools on Windows 10
- How to backup SMS messages with SMS Backup and Restore
- How to backup and restore Windows in just 10 minutes with Acronis True Image
- Top 5 software to Backup (Restore) and Restore (Restore) the best Computer Driver
- Instructions to Backup and Restore Windows 10
- Backup and restore Registry on Windows
- How to use Iperius Backup Free to back up Windows data
- Backup and restore SQL 2008 - Part 1
May be interested
- Restore a Windows 8 computer with System Restore
 system restore is one of the very useful features on windows - helps restore windows to a previous point where the computer worked normally.
system restore is one of the very useful features on windows - helps restore windows to a previous point where the computer worked normally. - Instructions for restoring the system on Windows
 if you encounter an error with a windows-based computer, you can use system restore to restore system files, program files, and registry information to a previous state. if these files are damaged, system restore will replace them with a better version thereby fixing the problem.
if you encounter an error with a windows-based computer, you can use system restore to restore system files, program files, and registry information to a previous state. if these files are damaged, system restore will replace them with a better version thereby fixing the problem. - Instructions to Backup and Restore Windows 10
 how to backup and restore windows 10. if you are a smart and professional computer user, then in the process of using the computer we should create regular backups (backup). pierce and use them to restore when needed.
how to backup and restore windows 10. if you are a smart and professional computer user, then in the process of using the computer we should create regular backups (backup). pierce and use them to restore when needed. - How to Manage System Restore Points Using CCleaner (Windows)
 system restore is a wonderful feature that allows you to bypass software issues by restoring your computer without losing any important data. however, a new system restore point is created each time you clean your windows, which can not...
system restore is a wonderful feature that allows you to bypass software issues by restoring your computer without losing any important data. however, a new system restore point is created each time you clean your windows, which can not... - How to roll back Windows 11 updates
 if your computer has just installed the windows 11 update but some errors occur, you can completely restore the windows 11 update.
if your computer has just installed the windows 11 update but some errors occur, you can completely restore the windows 11 update. - How to use Backup and Restore on Windows 7?
 the backup and restore utility integrated on previous windows versions is less user-friendly than using third-party applications. in the following article, network administrator will guide you how to use backup and restore on windows 7 - one of the best backup tools today.
the backup and restore utility integrated on previous windows versions is less user-friendly than using third-party applications. in the following article, network administrator will guide you how to use backup and restore on windows 7 - one of the best backup tools today. - How to restore the default theme in Windows 10
 in windows, you can use themes to 'personalize your computer. theme changes screen wallpapers, colors, sounds, screensavers and pointers on your computer at the same time and you can change the theme as often as you want. the following article will show you how to restore the default windows 10 theme.
in windows, you can use themes to 'personalize your computer. theme changes screen wallpapers, colors, sounds, screensavers and pointers on your computer at the same time and you can change the theme as often as you want. the following article will show you how to restore the default windows 10 theme. - How to create Restore Point on Windows 10 with just 1 double click
 restore point is one of the unique and best features of windows operating system, which helps users quickly restore system files to a previous state without changing saved data. in the following article, network administrator will guide you how to create restore point on windows 10 'super fast' and 'extremely simple', with just a few taps.
restore point is one of the unique and best features of windows operating system, which helps users quickly restore system files to a previous state without changing saved data. in the following article, network administrator will guide you how to create restore point on windows 10 'super fast' and 'extremely simple', with just a few taps. - How to Recover Deleted Files from Your Computer
 this wikihow teaches you how to restore a file you've deleted from your windows or macos computer. if you've only recently deleted the file, you can usually restore it quickly from the recycle bin (pc) or the trash (mac). as long as you...
this wikihow teaches you how to restore a file you've deleted from your windows or macos computer. if you've only recently deleted the file, you can usually restore it quickly from the recycle bin (pc) or the trash (mac). as long as you... - How to quickly restore 7 Windows 10 features
 sometimes when you are using windows 10 computer, you discover a feature of it such as taskbar, start menu ... is gone. so how do i recover them?
sometimes when you are using windows 10 computer, you discover a feature of it such as taskbar, start menu ... is gone. so how do i recover them?
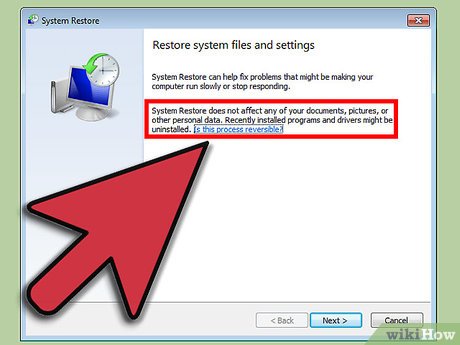
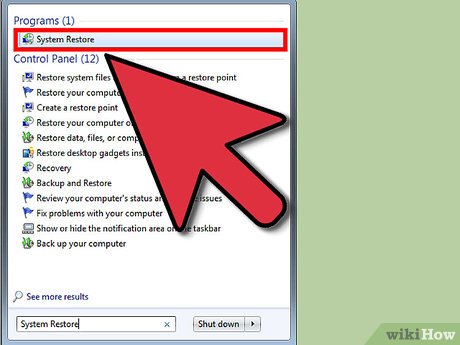
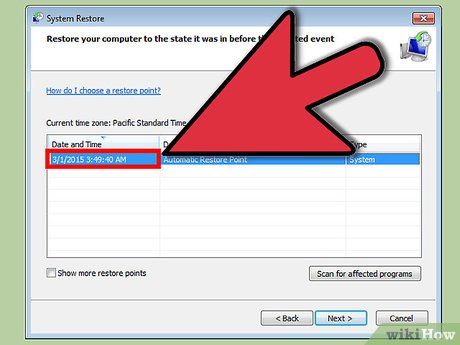
















 How to Play RAR Files
How to Play RAR Files How to Delete Read Only Files
How to Delete Read Only Files How to Drag and Drop
How to Drag and Drop How to Delete History on Your Computer
How to Delete History on Your Computer How to Reply to Slack Messages on PC or Mac
How to Reply to Slack Messages on PC or Mac How to Print a Webpage
How to Print a Webpage