How to Record Text to Speech on PC or Mac
Method 1 of 2:
Using From Text To Speech Online
-
 Go to http://www.fromtexttospeech.com in a web browser. You can use any web browser on PC or Mac.
Go to http://www.fromtexttospeech.com in a web browser. You can use any web browser on PC or Mac. -
 Copy the text you want to record. Go to the text you want to record and use your mouse to highlight the text, then press Ctrl+C on PC, or ⌘ Command+C on Mac.
Copy the text you want to record. Go to the text you want to record and use your mouse to highlight the text, then press Ctrl+C on PC, or ⌘ Command+C on Mac.- You can copy text from any source or type the text directly into the text box.
-
 Paste the text in the blue box. With the from From Text To Speech website open in a web browser, click the blue box and paste your text. You can paste your text by pressing Ctrl+V on PC, or ⌘ Command+V on Mac.
Paste the text in the blue box. With the from From Text To Speech website open in a web browser, click the blue box and paste your text. You can paste your text by pressing Ctrl+V on PC, or ⌘ Command+V on Mac.- You can type or paste up to 50,000 characters in the text box.
-
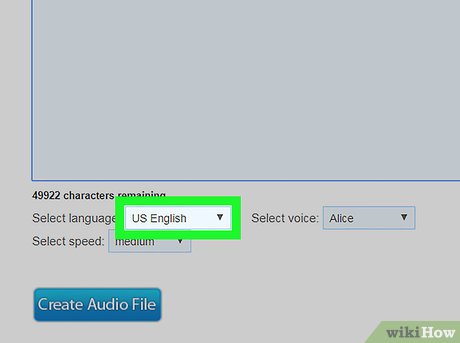 Select a language. Use the drop-down menu labeled "Select Language" to select the language that matches the language of your text.
Select a language. Use the drop-down menu labeled "Select Language" to select the language that matches the language of your text.- Changing the language will not translate your written text—this only changes the way the words are pronounced according to each language.
-
 Select a voice. Use the drop-down menu labeled "Select Voice" to select a voice. It's also below the text box. There are three female and two male voice. They each have a different name.
Select a voice. Use the drop-down menu labeled "Select Voice" to select a voice. It's also below the text box. There are three female and two male voice. They each have a different name. -
 Select a speed. Use the drop-down menu labeled "Select speed" to select the speed the voice speaks. It's below the "Select Language" drop-down menu. Speeds include slow, medium, fast, and very fast.
Select a speed. Use the drop-down menu labeled "Select speed" to select the speed the voice speaks. It's below the "Select Language" drop-down menu. Speeds include slow, medium, fast, and very fast. -
 Click Create Audio File. It's the blue button below the drop-down menus. It takes a minute for the website to process the audio file. It displays an estimated time it takes at the top of the website.
Click Create Audio File. It's the blue button below the drop-down menus. It takes a minute for the website to process the audio file. It displays an estimated time it takes at the top of the website. -
 Click Download audio file. Depending on your browser and settings, this might playback the audio file directly in your web browser. If you like how the audio file sounds, click the back arrow to go back to the "Download audio file" link. To download the audio file to your computer, right-click the link and click "Save link as" or "Save target as."
Click Download audio file. Depending on your browser and settings, this might playback the audio file directly in your web browser. If you like how the audio file sounds, click the back arrow to go back to the "Download audio file" link. To download the audio file to your computer, right-click the link and click "Save link as" or "Save target as."- On a Mac using Safari, click the download link while holding the Control key and select "Download Linked File."
Method 2 of 2:
Using Text To MP3 Online
-
 Go to https://www.texttomp3.online in a web browser. You can use any web browser on your Windows or Mac computer.
Go to https://www.texttomp3.online in a web browser. You can use any web browser on your Windows or Mac computer. -
 Click Convert Your Text to MP3!. It's the red button below the title on the front page.
Click Convert Your Text to MP3!. It's the red button below the title on the front page. -
 Copy the text you want to record. Go to the text you want to record and use your mouse to highlight the text, then press Ctrl+C on PC, or ⌘ Command+C on Mac. You can copy text from any source or type the text directly into the text box.
Copy the text you want to record. Go to the text you want to record and use your mouse to highlight the text, then press Ctrl+C on PC, or ⌘ Command+C on Mac. You can copy text from any source or type the text directly into the text box. -
 Paste the text in the white box. Return to the Text To MP3 website in your web browser and click the white text field that says "Hello Word" and press Ctrl+V on Windows or ⌘ Command+V on Mac to insert the text you copied earlier.
Paste the text in the white box. Return to the Text To MP3 website in your web browser and click the white text field that says "Hello Word" and press Ctrl+V on Windows or ⌘ Command+V on Mac to insert the text you copied earlier. -
 Select a voice and language. Use the blue drop-down menu at the top-right of the Configuration section to select a voice and language. Next to each voice name it says what language they speak and if they are male or female.
Select a voice and language. Use the blue drop-down menu at the top-right of the Configuration section to select a voice and language. Next to each voice name it says what language they speak and if they are male or female.- Make sure you select the language that matches your written text because changing the language will not translate the text, only change the pronunciation.
-
 Add background music (optional). A nice feature of Text To MP3 is the ability to add background music. To add background music click the blue "Add background music" button. This takes you to the bottom of the web page where you can select background music by clicking the radial button next to a song. To preview a song, click the 'play' triangle to the right of the song title. Scroll back up to the text box. Use the slider bar next to the text box to control the volume of the background music. By default, it is set at 20%.
Add background music (optional). A nice feature of Text To MP3 is the ability to add background music. To add background music click the blue "Add background music" button. This takes you to the bottom of the web page where you can select background music by clicking the radial button next to a song. To preview a song, click the 'play' triangle to the right of the song title. Scroll back up to the text box. Use the slider bar next to the text box to control the volume of the background music. By default, it is set at 20%. -
 Click Generate Audio File. It's the green button below the background music control box to the right of the text box.
Click Generate Audio File. It's the green button below the background music control box to the right of the text box.- Allow a few minutes for the file to generate.
-
 Click the play button to preview the audio file. When the file is done processing, playback controls appear below the green button that says "Generate Audio File." Click the triangular play button to listen to the audio file.
Click the play button to preview the audio file. When the file is done processing, playback controls appear below the green button that says "Generate Audio File." Click the triangular play button to listen to the audio file. -
 Click Download MP3 File. This starts downloading the MP3 file automatically. Depending on the length of the recording and your internet speed, allow several minutes for the download to complete.
Click Download MP3 File. This starts downloading the MP3 file automatically. Depending on the length of the recording and your internet speed, allow several minutes for the download to complete.- By default, downloads are stored in the "Downloads" folder on both Windows and Mac computers.
3.5 ★ | 2 Vote
You should read it
May be interested
- Guide to combining Alreader and Text to Speech to listen to reading books on Android
 with the instructions below you will know how to convert text into audio, convert text into voice easily on android phones.
with the instructions below you will know how to convert text into audio, convert text into voice easily on android phones. - Top 5 text-to-speech software on Android
 top 5 text-to-speech software on android. reading small text on a mobile screen is never an enjoyable experience. especially when you are using an android device whose screen is too bright or the screen is too dark. in addition, people
top 5 text-to-speech software on android. reading small text on a mobile screen is never an enjoyable experience. especially when you are using an android device whose screen is too bright or the screen is too dark. in addition, people - How to convert the voice into Viettel's Speech to Text text
 speech to text service of vtcc. ai viettel will recognize your voice and convert it into text.
speech to text service of vtcc. ai viettel will recognize your voice and convert it into text. - How to convert text into speech on TTS
 tts will convert text into speech and have files for us to download. so users can easily use audio files for other purposes.
tts will convert text into speech and have files for us to download. so users can easily use audio files for other purposes. - Translator, Microsoft's text-to-speech application that supports Vietnamese
 the microsoft translator feature for text-to-speech (text-to-speech, also referred to as tts) has expanded speech api with 6 new languages including vietnamese.
the microsoft translator feature for text-to-speech (text-to-speech, also referred to as tts) has expanded speech api with 6 new languages including vietnamese. - How to Activate Text to Speech in Mac OS X
 so you want your mac to read something to you? read more to find out how. open system preferences.
so you want your mac to read something to you? read more to find out how. open system preferences. - How to record audio on Windows 11
 whether you want to practice a speech, master a foreign language, or create a podcast, recording audio on a windows 11 pc is a simple process.
whether you want to practice a speech, master a foreign language, or create a podcast, recording audio on a windows 11 pc is a simple process. - Ways for Android to read text aloud for you
 it's not always convenient to read text messages on android phones, especially while driving. to avoid danger, you can use android's built-in feature to read text aloud.
it's not always convenient to read text messages on android phones, especially while driving. to avoid danger, you can use android's built-in feature to read text aloud. - Learn Dictate, Microsoft's multilingual dictation feature
 many microsoft office users can use the voice-to-text feature of this software. the company has announced that it will expand the language further in microsoft dictate.
many microsoft office users can use the voice-to-text feature of this software. the company has announced that it will expand the language further in microsoft dictate. - How to set up voice recognition in Windows 10
 are you ready to start editing text and documents with your voice? windows 10 integrates voice commands into speech recognition, which helps to interpret speech to perform various tasks. consider how to set up this voice recognition feature and improve windows 'ears' to become familiar with the user's voice.
are you ready to start editing text and documents with your voice? windows 10 integrates voice commands into speech recognition, which helps to interpret speech to perform various tasks. consider how to set up this voice recognition feature and improve windows 'ears' to become familiar with the user's voice.


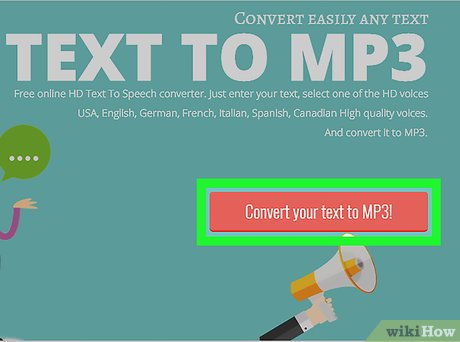

















 How to Play TS Files on PC or Mac
How to Play TS Files on PC or Mac How to Restore Your Computer
How to Restore Your Computer How to Play RAR Files
How to Play RAR Files How to Delete Read Only Files
How to Delete Read Only Files How to Drag and Drop
How to Drag and Drop How to Delete History on Your Computer
How to Delete History on Your Computer