How to remove the Recommended section of the Start menu in Windows 11
Windows 11 has a completely different interface than Windows 10, especially when it comes to the Start menu. The Windows 11 Start menu has a Recommended section that displays recently downloaded files and installed applications.
Although this section was added to make related content more accessible, some users don't like it because it takes up space in the Start menu and makes sensitive information easier to find. If you are one of those users, here's how to remove the Recommended section from the Start menu on Windows 11.
How to remove the "Recommended" section of the Start menu using Group Policy Editor
Before continuing, note that you can only remove the Recommended section of the Start menu in the Education edition of Windows 11 (SE). If your computer is running Windows 11 Pro or Home, you can only configure files and applications to be hidden from the Recommended section. This section will still appear in the Start menu.
Additionally, here's how to remove the Recommended section from the Start menu in Windows 11 Education edition:
1. Press Win + R to open the Run dialog box.
2. Type gpedit.msc in the search bar and press Enter. This will open the Group Policy Editor.
3. In Group Policy Editor, navigate to the following location:
User Configuration > Administrative Templates > Start Menu and Taskbar4. Double-click the Remove Recommended section from Start Menu policy on the right.
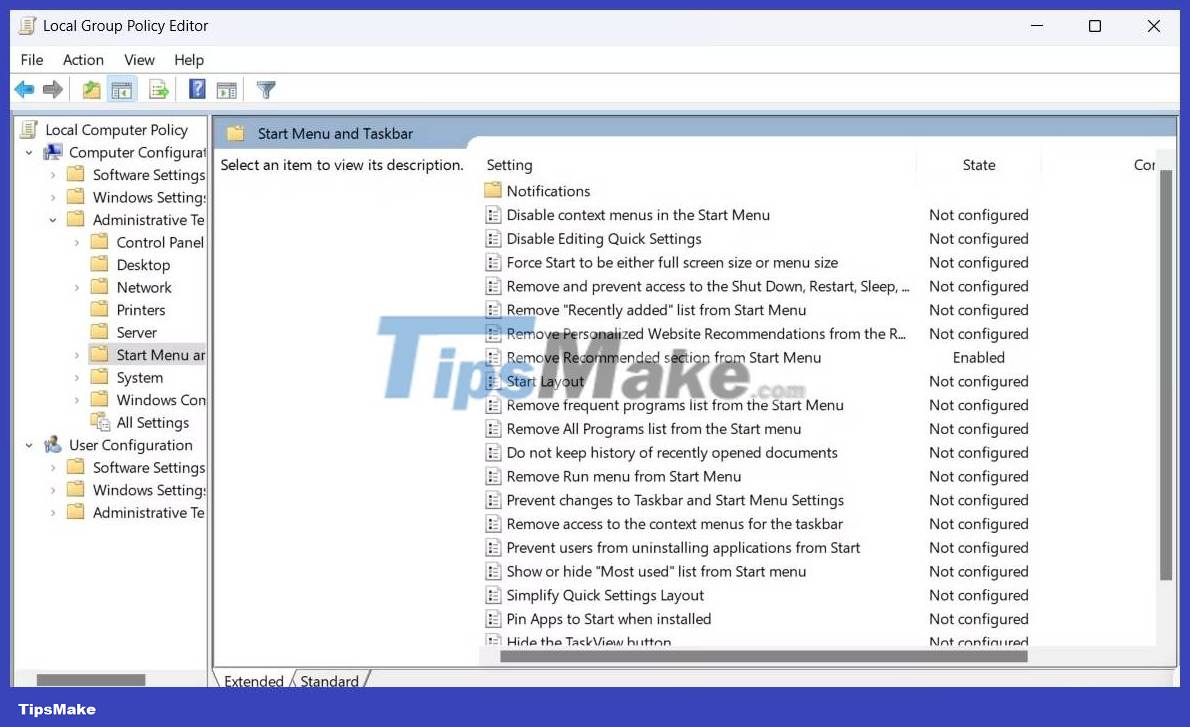
5. Select Enabled from the policy editing window that appears.

6. Click Apply > OK .
Then, restart your computer. When you reboot, you will see that the Recommended section has disappeared from the Start menu.
How to remove the "Recommended" section of the Start menu using Registry Editor
Another quick way to remove the Recommended section is to edit the registry. Here's what you need to do.
1. Open the Run tool, enter regedit in the search bar and press Enter.
2. In Registry Editor, navigate to the following location:
ComputerHKEY_LOCAL_MACHINESOFTWAREPoliciesMicrosoftWindows3. Right-click the Windows key , hover over New and select Key.
4. Name the key Explorer.
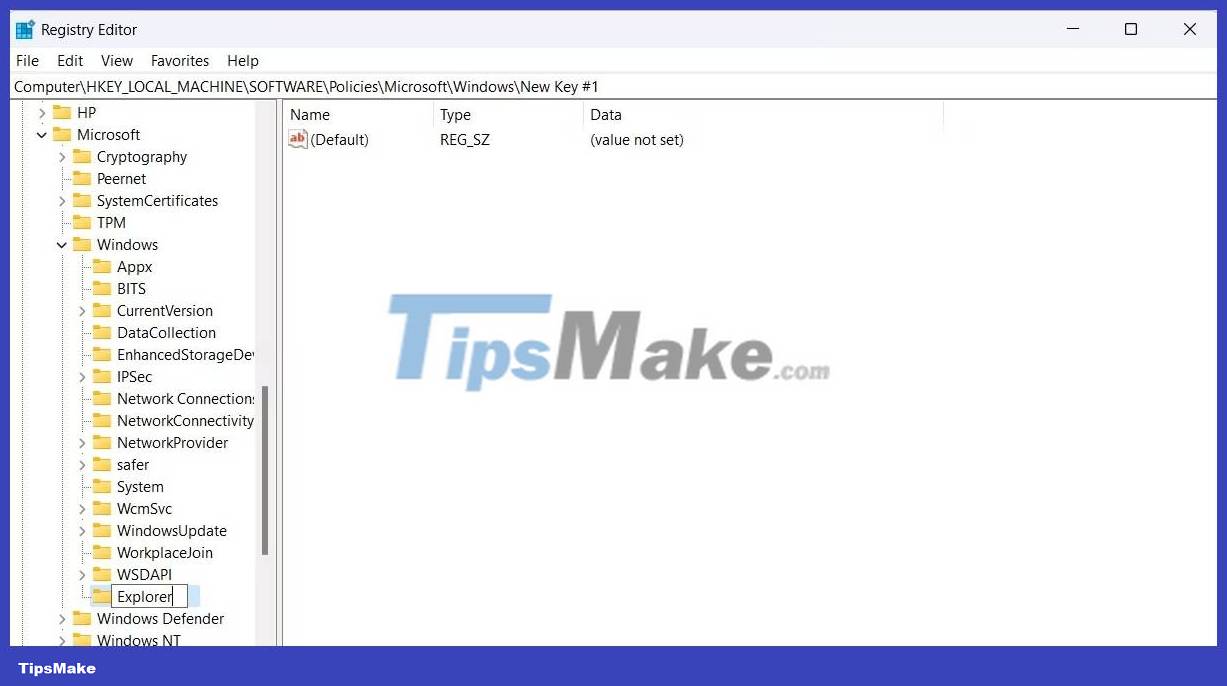
5. Right-click the Explorer key, hover over New and select DWORD (32-bit) Value .
6. Name the value HideRecommendedSection.

7. Double-click the HideRecommendedSection value on the right.
8. Enter 1 in the Value Data field and click OK. This will remove the Recommended section. To revert the changes, enter 0 in the Value Data field and click OK.

Then, restart your computer to see the changes.
Remove content from the Recommended section of the Start menu using the Settings app
You can use the Windows Settings app to manage the content displayed in the Recommended section of the Start menu. This can be useful if you only want to display installed applications, recently accessed files, or none of those things.
To remove Recommended content, open the Settings app, select Personalization from the left sidebar, and click Start on the right. In the Start window, you will see 3 toggles - Show recently added apps, Show most used apps and Show recommended files in Start, recent files in File Explorer, and items in Jump Lists.

You can turn off Show recently added apps if you don't want the Recommended section to display apps you recently installed on your computer. The Show most used apps toggle manages the apps you frequently access on your computer. You can turn off this switch if you don't want those apps to show up in the Recommended section.
You can turn off Show recommended files in Start, recent files in File Explorer, and items in Jump Lists if you don't want the Recommended section to display files and folders you recently accessed.
You should read it
- 3 ways to fix Start Menu on Windows 10 stopped working
- How to pin any file to Start Menu on Windows 10
- Back up Start Menu settings on Windows 10
- Invite to admire Start Menu on Windows 10 completely new with modern design and more elegant
- Start Menu does not work and free applications replace
- How to Use the Windows 10 Start Menu
- How to add tile column on Windows Start menu
- Instructions to pin web pages to Start Menu in Windows 10
May be interested
- Invite to admire Start Menu on Windows 10 completely new with modern design and more elegant
 recently, cage ata, a designer has shared the image of the idea of start menu with remarkable changes, creating good visual effects and creating a fresh feeling that many people can enjoy.
recently, cage ata, a designer has shared the image of the idea of start menu with remarkable changes, creating good visual effects and creating a fresh feeling that many people can enjoy. - Microsoft explains the reason for leaving the Start button on Windows 8
 removing the start button at the corner of the screen will help users use more than the taskbar, other shortcuts and the new metro menu of the start menu.
removing the start button at the corner of the screen will help users use more than the taskbar, other shortcuts and the new metro menu of the start menu. - Some ways to fix Start Menu error on Windows 10 stops working
 start menu is probably the most popular feature of windows 10. however, for some pc versions, this feature may be broken. in this article, tipsmake.com will guide you how to fix start menu errors on windows 10.
start menu is probably the most popular feature of windows 10. however, for some pc versions, this feature may be broken. in this article, tipsmake.com will guide you how to fix start menu errors on windows 10. - Microsoft tests a Start menu interface similar to iOS
 another potential change to the start menu interface involves a new layout for the all apps section, including a category view.
another potential change to the start menu interface involves a new layout for the all apps section, including a category view. - How to add tile column on Windows Start menu
 by default, windows 10 displays three tile columns in the start menu. it has a hidden fourth column that users don't know.
by default, windows 10 displays three tile columns in the start menu. it has a hidden fourth column that users don't know. - Instructions to pin web pages to Start Menu in Windows 10
 recently, tipsmake.com has guided you to read how to pin the website to the windows 10 taskbar in the article: browser tips useful on windows 10 fall creators update, if you want to pin your favorite website to the start menu don't miss the article below!
recently, tipsmake.com has guided you to read how to pin the website to the windows 10 taskbar in the article: browser tips useful on windows 10 fall creators update, if you want to pin your favorite website to the start menu don't miss the article below! - Start Menu does not work and free applications replace
 here are 6 great apps and useful shortcuts you can use when windows 10 start menu fails.
here are 6 great apps and useful shortcuts you can use when windows 10 start menu fails. - Trick to speed up Start Menu on Windows 10
 the start menu is one of the highlights of the windows 10 operating system. in particular, the start menu on windows 10 has higher customization capabilities than other operating systems. however, many windows 10 users feel uncomfortable with this feature because of the slow boot speed like slugs.
the start menu is one of the highlights of the windows 10 operating system. in particular, the start menu on windows 10 has higher customization capabilities than other operating systems. however, many windows 10 users feel uncomfortable with this feature because of the slow boot speed like slugs. - 20 best tips for the Start menu and Taskbar in Windows 7
 the start menu and the taskbar in windows 7 are a complete 'makeover' improvement compared to windows xp. users will be interested and familiar with its sleek interface. however, the start menu in windows 7 not only improves on appearance but also many other new features that not all users know.
the start menu and the taskbar in windows 7 are a complete 'makeover' improvement compared to windows xp. users will be interested and familiar with its sleek interface. however, the start menu in windows 7 not only improves on appearance but also many other new features that not all users know. - How to fix Pin to Start error on Windows 10
 to pin any file to the start menu bar, you'll use the pin to start option. thus, we can access files and programs on the computer faster. but, what if i lost pin to start?
to pin any file to the start menu bar, you'll use the pin to start option. thus, we can access files and programs on the computer faster. but, what if i lost pin to start?










 How to fix 'We Couldn't Set Your Default Save Location' error on Windows 11/10
How to fix 'We Couldn't Set Your Default Save Location' error on Windows 11/10 How to fix 'We Couldn't Set Your Default Save Location' error on Windows 11/10
How to fix 'We Couldn't Set Your Default Save Location' error on Windows 11/10 How to blur image background in Photos Windows 11 app
How to blur image background in Photos Windows 11 app How to download Windows 11, download official Win 11 ISO from Microsoft
How to download Windows 11, download official Win 11 ISO from Microsoft How to change time in Windows 11
How to change time in Windows 11 How to turn off or remove Windows Copilot on Windows 11
How to turn off or remove Windows Copilot on Windows 11