How to Check Your Windows Version
Part 1 of 3:
Finding Your Windows Version in Run
-
 Press the ⊞ Win+R keys together. This opens the Run dialogue box on Windows.
Press the ⊞ Win+R keys together. This opens the Run dialogue box on Windows.- Alternatively, you can right-click the Start menu button and click Run.
-
 Type winver and hit ↵ Enter or click OK. This opens "About Windows" in a separate window.
Type winver and hit ↵ Enter or click OK. This opens "About Windows" in a separate window. -
 Check your version. Your Windows release will be displayed at the top of the About Windows window. Your windows version is displayed next to "Version" and your build number is displayed next to "Build" to the right of "Version. (e.g. "Version 6.3 (Build 9600)").[1] As of August 2019, the latest version of Windows 10 is Version 1903.
Check your version. Your Windows release will be displayed at the top of the About Windows window. Your windows version is displayed next to "Version" and your build number is displayed next to "Build" to the right of "Version. (e.g. "Version 6.3 (Build 9600)").[1] As of August 2019, the latest version of Windows 10 is Version 1903.- If you are not running the latest version of Windows, it's recommended that you Update Windows immediately.
Part 2 of 3:
Find Your Windows Version in Settings
-
 Click the Windows Start menu. It's the button with the Windows logo. By default, it's in the lower-left corner in the Windows taskbar. This displays the start menu.
Click the Windows Start menu. It's the button with the Windows logo. By default, it's in the lower-left corner in the Windows taskbar. This displays the start menu.
-
 Click the gear icon. It's in the sidebar to the left of the Windows Start menu. This displays the Settings menu.
Click the gear icon. It's in the sidebar to the left of the Windows Start menu. This displays the Settings menu.
-
 Click System. It's next to an icon that resembles a laptop computer. It's the first option in the Windows Settings menu.
Click System. It's next to an icon that resembles a laptop computer. It's the first option in the Windows Settings menu. -
 Click About. It's the last option in the sidebar to the left. This displays information about your system.
Click About. It's the last option in the sidebar to the left. This displays information about your system. -
 Scroll down and check your device and Windows specifications. This information is displayed on the "About" page in Windows Settings. As of August 2019, the latest version of Windows 10 is Version 1903.
Scroll down and check your device and Windows specifications. This information is displayed on the "About" page in Windows Settings. As of August 2019, the latest version of Windows 10 is Version 1903.- Your system type (i.e. 32-bit/64-bit) is displayed next to System Type below "Device Specifications".
- Your Windows Edition (i.e. Windows 10 Home) is displayed next to Edition below "Windows Specifications".
- Your Windows version is displayed next to Version below "Windows Specifications".
- Your Windows Build number is displayed next to OS Build on below "Windows Specifications".
Part 3 of 3:
Determining if Windows is 32-Bits or 64-Bits
-
 Click the Windows Start menu. It's the button with the Windows logo. By default, it's in the lower-left corner in the Windows taskbar. This displays the start menu.
Click the Windows Start menu. It's the button with the Windows logo. By default, it's in the lower-left corner in the Windows taskbar. This displays the start menu.
- Alternatively, you can press the Win + Pause keys to display the System Information screen in the Control Panel.
-
 Type Control Panel. This displays the Control Panel in the Start menu.
Type Control Panel. This displays the Control Panel in the Start menu. -
 Click the Control Panel icon. It has an icon that resembles a blue screen with graphs. This opens the Control Panel.
Click the Control Panel icon. It has an icon that resembles a blue screen with graphs. This opens the Control Panel. -
 Click System. You will find your system information displayed in this Window.
Click System. You will find your system information displayed in this Window.- Your Windows Edition (i.e. Windows 10 Home) is displayed below "Windows edition".
- Your system type (i.e. 32-bit/64-bit) is displayed next to System Type below "System".
4 ★ | 1 Vote
You should read it
- How to Add Album Artwork to Media Files Using Winamp
- How to check the Bluetooth version on a Windows 10 computer
- How to Check Your Java Version in the Windows Command Line
- How to Check Java Version on a Mac
- How to Defragment a Disk on a Windows Computer
- How to Turn Off Windows Activation Messages in Windows 8
- Steps to fix Word Count not showing up in Microsoft Word
- How to fix error 0x80070103 on Windows 11
May be interested
- How to check what version of DirectX you are using
 how to check what version of directx you are using. if you use windows operating system and play games, directx is a very familiar name. directx supports users to handle multimedia related tasks, especially graphics processing of game and video on windows platform.
how to check what version of directx you are using. if you use windows operating system and play games, directx is a very familiar name. directx supports users to handle multimedia related tasks, especially graphics processing of game and video on windows platform. - How to view and check the Version version and build number of Windows 10 are in use
 the following article details how to view / check the version (version) and the number of windows 10 builds currently in use.
the following article details how to view / check the version (version) and the number of windows 10 builds currently in use. - How to view the version of Word in use
 each version of office 2003, 2007, 2010, 2013, 2016 will have the number of word versions respectively 11, 12, 13, 14, 15, 16. to check the version of word you are using, follow this guide.
each version of office 2003, 2007, 2010, 2013, 2016 will have the number of word versions respectively 11, 12, 13, 14, 15, 16. to check the version of word you are using, follow this guide. - How to check the Bluetooth version on a Windows 10 computer
 the article guides how to check the bluetooth version in use on computers, laptops, windows 10. click to see details!
the article guides how to check the bluetooth version in use on computers, laptops, windows 10. click to see details! - Microsoft releases 'improved version' PC Health Check app
 in june of this year, microsoft released a new application called pc health check, which can be used to check if a user's pc is eligible for the windows 11 update.
in june of this year, microsoft released a new application called pc health check, which can be used to check if a user's pc is eligible for the windows 11 update. - How to check which version of Windows your computer is using?
 for many people who are new to computers and laptops, checking which version of windows your computer is using to install the appropriate software is a very new concept. therefore, hacom will guide you on how to check your computer's windows in the article below!
for many people who are new to computers and laptops, checking which version of windows your computer is using to install the appropriate software is a very new concept. therefore, hacom will guide you on how to check your computer's windows in the article below! - How to check the Windows 10 version on the computer
 windows 10 fall creators update has a version number of 1709. it means that if your computer is running windows with a version number of 1706 or any version smaller than 1709, it has not been updated to windows 10 fall creators update.
windows 10 fall creators update has a version number of 1709. it means that if your computer is running windows with a version number of 1706 or any version smaller than 1709, it has not been updated to windows 10 fall creators update. - How to check .NET Framework version on Windows 10
 some software requires you to install the appropriate version of the .net framework to run, here are the two simplest and most common ways to check the .net framework version.
some software requires you to install the appropriate version of the .net framework to run, here are the two simplest and most common ways to check the .net framework version. - How to check the unified Windows application version (UWP) in Windows 10
 sometimes it is not necessary to know the version information of an application, but when the application fails or the feature is missing, this is the first thing the user should check.
sometimes it is not necessary to know the version information of an application, but when the application fails or the feature is missing, this is the first thing the user should check. - Check Office, Word, Excel, Powerpoint version
 want to check the version of office you are using? with just a few simple steps, you will know the current version. let's explore the details in the article of free download.
want to check the version of office you are using? with just a few simple steps, you will know the current version. let's explore the details in the article of free download.
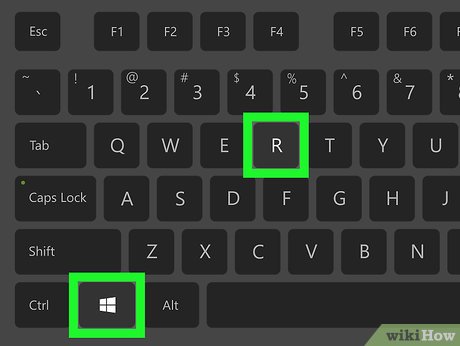
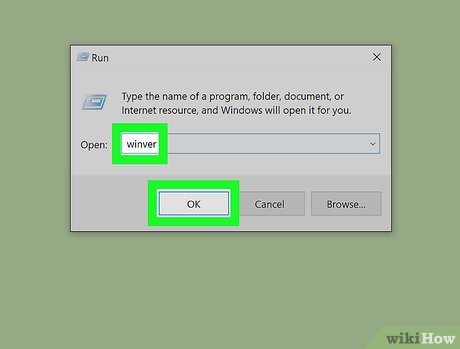







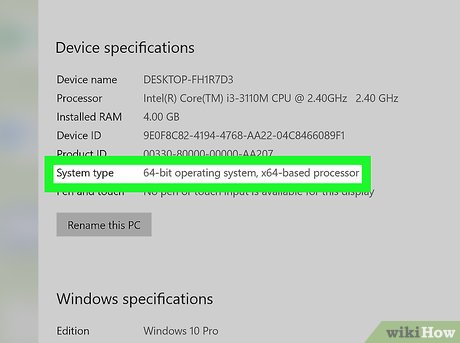















 How to Write a Batch File
How to Write a Batch File How to Take a Screenshot in Microsoft Windows
How to Take a Screenshot in Microsoft Windows How to Customize the Font in Windows Command Prompt
How to Customize the Font in Windows Command Prompt How to Create a Custom Windows Command Prompt
How to Create a Custom Windows Command Prompt How to Run Command Prompt Commands from a Windows Shortcut
How to Run Command Prompt Commands from a Windows Shortcut How to Use CMD (Beginner)
How to Use CMD (Beginner)