How to enable / disable Security and Maintenance notifications in Windows 10
In this article, TipsMake will guide you on how to enable or disable Security and Maintenance notifications in Windows 10.
You can enable or disable Security and Maintenance notifications in Windows 10 by using:
- Applet Control Panel Security and Maintenance
- Group Policy Editor
- Registry Editor
Find out in detail how to do this through the article below!
1. Use the Control Panel Security and Maintenance applet
To open the Security and Maintenance window, type Security and Maintenance in the Search box on the Windows taskbar and select it from the results.
Click the Change Security and Maintenance settings link on the left side.
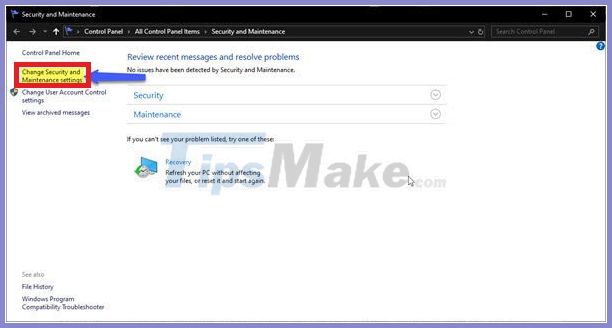
Select (to enable) or uncheck (to disable) the security and maintenance messages you want, and then press OK.
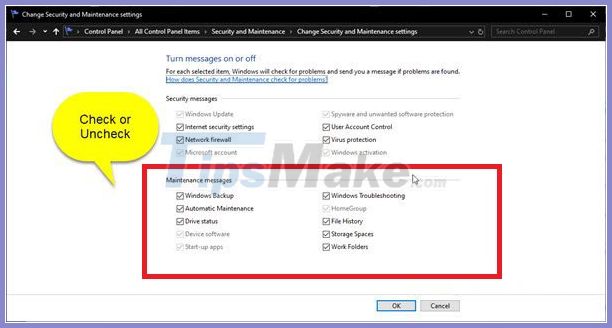
Now you can exit the Security and Maintenance window.
2. Turn off the Security and Maintenance notification using the GPO
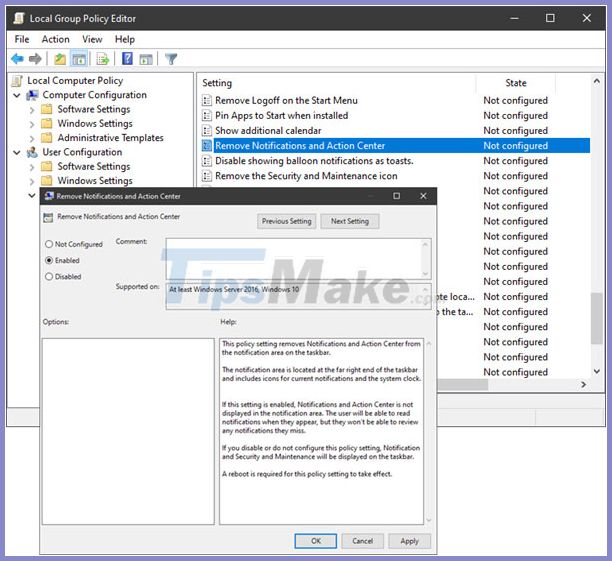
Run gpedit.msc to open the Group Policy Editor and navigate to the following settings:
User Configuration> Administrative Templates> Start Menu and Taskbar
Double-click on Remove Notifications and Action Center and set it to Enabled.
This policy setting removes Notifications and Action Center from the taskbar notification area. The notification area is at the far right of the taskbar, including icons for current notifications and the system clock.
If this setting is enabled, Notifications and Action Center will not be displayed in the notification area. Users will be able to read notifications as they appear, but will not be able to review any notifications they miss. If you disable or do not configure this policy setting, Notification and Action Center will be displayed on the taskbar. Restart is required for the policy to take effect.
3. Turn off the Security and Maintenance message using Registry Editor
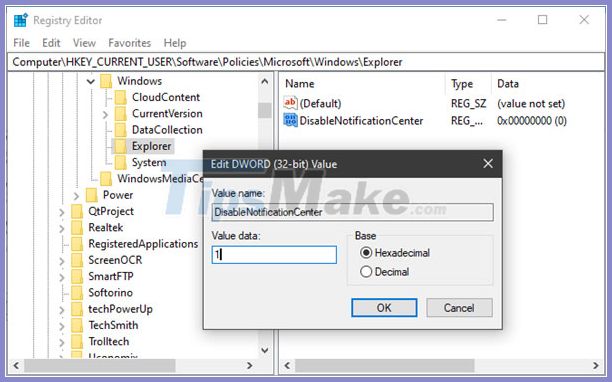
Run regedit to open Registry Editor and navigate to the following key:
HKEY_CURRENT_USERSOFTWAREPoliciesMicrosoftWindowsExplorer
Right-click on Windows, choose New> Key. Name it Explorer.
Now, right-click on Explorer, choose New> DWORD (32-bit) Value.
Name it DisableNotificationCenter. Next, double-click on it and set its value to 1.
If Explorer doesn't exist, you need to create it.
You should read it
- Maintain conditioning and things you need to remember
- How to enable / disable notifications from Windows Security Center in Windows 10
- 10 milestones of regular maintenance help cars always in the best condition
- How to enable security notifications on WhatsApp
- 7 common computer maintenance errors you should know
- Does air conditioner running well need maintenance?
- 5 mistakes can damage your Window computer
- self-maintenance steps, generator maintenance
May be interested
- How to enable priority notifications on iPhone - Create notification vibration mode
 in ios 18.4, apple finally brings apple intelligence priority notifications to iphone.
in ios 18.4, apple finally brings apple intelligence priority notifications to iphone. - Disable, remove notification icon Get Windows 10
 when announcing get windows 10 appears continuously, it will make users feel annoying. plus this notification icon get windows 10 running on the system is also 'consuming' the resources of the computer.
when announcing get windows 10 appears continuously, it will make users feel annoying. plus this notification icon get windows 10 running on the system is also 'consuming' the resources of the computer. - How to disable app notifications on Android?
 notifications are also one of the reasons for consuming your android device's battery. so how to disable (turn off) app notifications on android devices.
notifications are also one of the reasons for consuming your android device's battery. so how to disable (turn off) app notifications on android devices. - This is how to customize and disable (turn off) Action Center on Windows 10
 the action center feature in windows 10 is not loved by many users because they take time and effort to delete these notifications on the screen. if you are a windows 10 user and you want to disable the action center feature in windows 10, you can refer to the following article of network administrator.
the action center feature in windows 10 is not loved by many users because they take time and effort to delete these notifications on the screen. if you are a windows 10 user and you want to disable the action center feature in windows 10, you can refer to the following article of network administrator. - How to turn off Focus Assist notifications on Windows 10
 the windows 10 focus assist feature automatically hides notifications while you play games or use other full-screen applications. but cortana likes to announce that it is a hidden message. this is how to turn off these annoying focus assist notifications.
the windows 10 focus assist feature automatically hides notifications while you play games or use other full-screen applications. but cortana likes to announce that it is a hidden message. this is how to turn off these annoying focus assist notifications. - How to enable / disable TLS 1.3 in Windows 10
 for tls to work, it must be enabled on both the client and the server. for windows server users, tls 1.3 is enabled by default in iis / http.sys.
for tls to work, it must be enabled on both the client and the server. for windows server users, tls 1.3 is enabled by default in iis / http.sys. - How to disable DHCP in Windows 10
 if you are running a regular home network, devices get their ip addresses through the dynamic host configuration protocol (dhcp).
if you are running a regular home network, devices get their ip addresses through the dynamic host configuration protocol (dhcp). - How to enable or disable Secure Sign-In on Windows 10, Windows 11
 windows is the most targeted operating system by hackers. therefore, you should strengthen your pc's defenses to stay safe both online and offline. this article will guide you how to enable or disable secure sign-in in windows 10.
windows is the most targeted operating system by hackers. therefore, you should strengthen your pc's defenses to stay safe both online and offline. this article will guide you how to enable or disable secure sign-in in windows 10. - On Windows 10 you should disable these features
 on windows 10 by default, there are many applications running on the backround. even these applications will run in the background even if you don't open them. these applications can receive information, send notifications, download and install new versions of updates, ... and lead to the situation that your windows 10 laptop battery runs out of battery quickly.
on windows 10 by default, there are many applications running on the backround. even these applications will run in the background even if you don't open them. these applications can receive information, send notifications, download and install new versions of updates, ... and lead to the situation that your windows 10 laptop battery runs out of battery quickly. - How to enable / disable clipboard sharing with Windows Sandbox on Windows 10
 starting with windows 10 build 20161, a new group policy setting has been added to enable or disable sharing of clipboard with sandbox. if you enable or do not configure this policy setting, then copying and pasting between the host and the windows sandbox will be allowed.
starting with windows 10 build 20161, a new group policy setting has been added to enable or disable sharing of clipboard with sandbox. if you enable or do not configure this policy setting, then copying and pasting between the host and the windows sandbox will be allowed.









 Learn Pktmon: Windows 10's built-in network monitoring tool
Learn Pktmon: Windows 10's built-in network monitoring tool Try Disk Usage, a new tool to analyze hard drive space on Windows 10
Try Disk Usage, a new tool to analyze hard drive space on Windows 10 How to check if Modern Standby is connected or disconnected in Windows 10
How to check if Modern Standby is connected or disconnected in Windows 10 How to batch delete files on Windows 10
How to batch delete files on Windows 10 How to clean and recover space on C drive Windows 10
How to clean and recover space on C drive Windows 10 How to allow / deny an application access to the file system in Windows 10
How to allow / deny an application access to the file system in Windows 10