How to change the news receiving country and location of News Bar in Windows 10
News Bar, currently available as a beta for Windows 10, will stream top news and include customizable stock information (if you need one).
You can select the country to receive news from, place the tool at the bottom of the screen, on the taskbar, or move it to the side or top of the desktop, depending on your preference.
Note : The News Bar application must be installed from the Microsoft Store on computers running Windows 10 build 17134 or higher.
How to change the country to receive news from News Bar in Windows 10
This section of the guide will show you how to change the country you want to receive news in the News Bar application on Windows 10. Follow these steps:
1. While the News Bar application is open, click the Settings button (gear icon) on the News Bar.
2. Click News on the left side.
3. Select the country (eg "Vietnam (Vietnamese)" ) you want to receive news from the Edition drop-down menu .
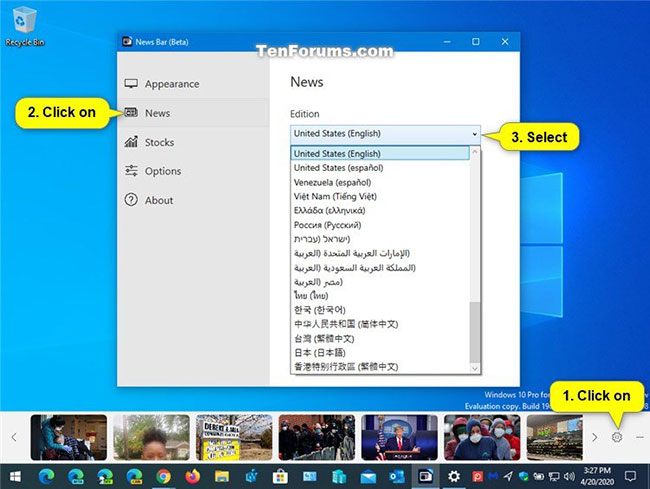 Change the country to receive news from News Bar in Windows 10
Change the country to receive news from News Bar in Windows 10 4. You can now close the News Bar settings if desired.
How to change the position of News Bar in Windows 10
Part 2 of this tutorial will show you how to change the position of the News Bar to the top, bottom, left or right of the screen in Windows 10. Follow these steps:
1. While the News Bar application is open, click the Settings button (gear icon) on the News Bar.
2. Click Appearance on the left side.
3. Select Top (top), Bottom (bottom - default), Left (left) or Right (right) in the Position drop-down menu , depending on where you want to place the News Bar.
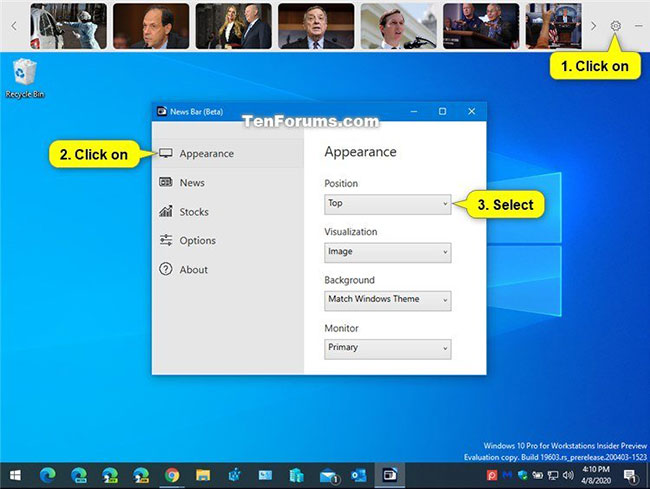
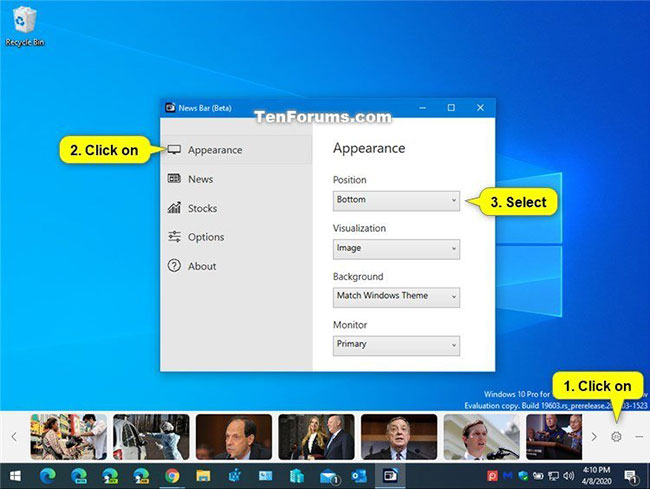
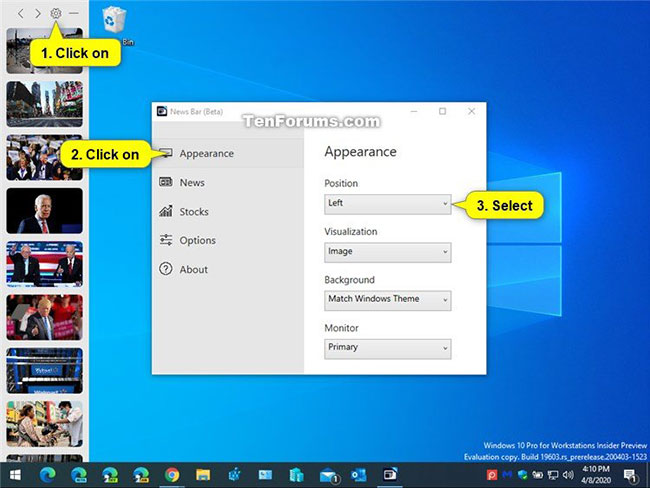
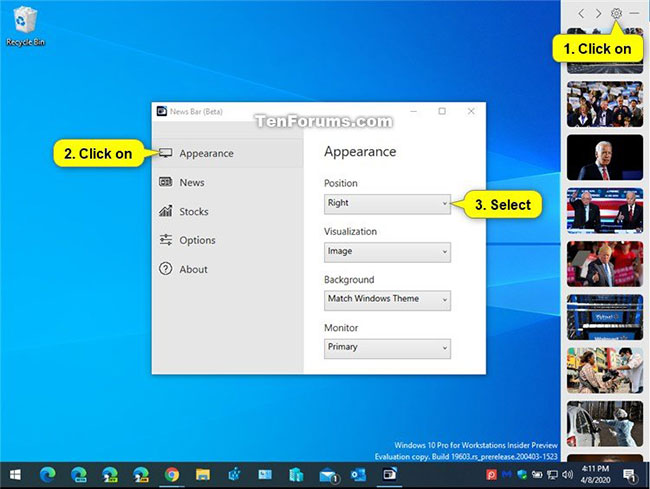
4. You can now close the News Bar settings if desired.
You should read it
- How to customize the News app on Windows 10
- Summary of the hottest technology news in the 3rd week of September
- Summary of the hottest technology news in August 4
- Summary of the hottest technology news from April 1, 2015
- Summary of the hottest technology news in August 2
- Summary of the hottest technology news in September 2
- Steps to turn off News and Interests on Windows 10
- How to Personalize Google News
May be interested
- Summary of the hottest technology news in the 3rd week of September
 the skills of it workers should know, fix laptop errors should not be in sleep mode, the unknown things about iphone 6 camera, short google saved the location history on ios and android, the simple way of protecting data data and accounts, the differences between ios 8 and ios 7, ... are the most interesting tips of the week.
the skills of it workers should know, fix laptop errors should not be in sleep mode, the unknown things about iphone 6 camera, short google saved the location history on ios and android, the simple way of protecting data data and accounts, the differences between ios 8 and ios 7, ... are the most interesting tips of the week. - How to change countries on Microsoft Store
 changing countries on microsoft store will help you download apps or cheaper games in different store areas.
changing countries on microsoft store will help you download apps or cheaper games in different store areas. - How to turn on, turn off Location Sensing on Windows 7 and Windows 8
 not only can phones locate you, but on many laptops and desktops, there is also a location determination feature built into the hardware. location sensing on windows 7 and windows 8 is disabled by default. this article will show you how to turn on and off location sensing features on windows 7 and windows 8.
not only can phones locate you, but on many laptops and desktops, there is also a location determination feature built into the hardware. location sensing on windows 7 and windows 8 is disabled by default. this article will show you how to turn on and off location sensing features on windows 7 and windows 8. - Steps to turn off News and Interests on Windows 10
 news and interests is turned on by default, and that's not something everyone wants, as the add-on can cause unnecessary distractions. if you feel the utility is not for you, the good news is that windows 10 includes options to disable the feature.
news and interests is turned on by default, and that's not something everyone wants, as the add-on can cause unnecessary distractions. if you feel the utility is not for you, the good news is that windows 10 includes options to disable the feature. - How to change the default Download path on Windows?
 i want to change the default download path on my system to another path, from the old path c: usersmynamedownloads to c: downloads. can i stop windows 10 from using my username profile location by default? and if so, how to change the default download path on windows 10?
i want to change the default download path on my system to another path, from the old path c: usersmynamedownloads to c: downloads. can i stop windows 10 from using my username profile location by default? and if so, how to change the default download path on windows 10? - Most PC users are still unaware of the existence of Windows 11
 windows 11 is clearly one of the topics that is receiving a lot of attention in the global technology community recently. even on tipsmake.com, there have been many articles related to news as well as tips for using this new operating system platform.
windows 11 is clearly one of the topics that is receiving a lot of attention in the global technology community recently. even on tipsmake.com, there have been many articles related to news as well as tips for using this new operating system platform. - Summary of the hottest technology news from April 1, 2015
 the change of vietnamese society since the internet appeared, the ideal image sizes on facebook, games that cannot be ignored on the ipad or privileges to buy apple watch edition ... are news, tips art is most interested in april 1, 2015
the change of vietnamese society since the internet appeared, the ideal image sizes on facebook, games that cannot be ignored on the ipad or privileges to buy apple watch edition ... are news, tips art is most interested in april 1, 2015 - Summary of the hottest technology news of November 2
 hide the search button and task view button on the taskbar on windows 10, 11 interesting things about apple ceo, guide you to download the official windows iso from microsoft, useful tips for windows users, tips with s note application on galaxy note 4, basic iphone 6, iphone 6 plus user guide, ... are the most interesting news last week.
hide the search button and task view button on the taskbar on windows 10, 11 interesting things about apple ceo, guide you to download the official windows iso from microsoft, useful tips for windows users, tips with s note application on galaxy note 4, basic iphone 6, iphone 6 plus user guide, ... are the most interesting news last week. - How to add a location when booking a car on Grab
 adding 1 location in the country will support customers in many cases
adding 1 location in the country will support customers in many cases - Turn off location tracking on Windows 10
 windows 10 will collect the user's location to provide relevant information such as local weather, and some other information. however, if you feel uncomfortable or don't want windows 10 to track your location, you can turn off location tracking on windows 10.
windows 10 will collect the user's location to provide relevant information such as local weather, and some other information. however, if you feel uncomfortable or don't want windows 10 to track your location, you can turn off location tracking on windows 10.









 9 things you can do from the Task Manager thumbnail view
9 things you can do from the Task Manager thumbnail view Fix error 0x80070070 Increase the Size of Windows Recovery Partition
Fix error 0x80070070 Increase the Size of Windows Recovery Partition fix error code 0x80070070 Using the Media creation Tool to Upgrade Windows 10
fix error code 0x80070070 Using the Media creation Tool to Upgrade Windows 10 Fix error 0x80070070 : Extend the System Partition
Fix error 0x80070070 : Extend the System Partition Fix error 0x80070070 : Disable Disk Quotas or Limit Disk Space
Fix error 0x80070070 : Disable Disk Quotas or Limit Disk Space Fix error 0x80070070 : Using Disk Cleanup Tool to Free up Space in C Drive
Fix error 0x80070070 : Using Disk Cleanup Tool to Free up Space in C Drive