7 tips for better desktop tab management when working on Windows 11
If you want a cleaner screen and faster app access, explore these tips for managing tab clutter on your Windows 11 desktop.
1. Name your Windows browser
By default, browser windows are named according to the currently open tab. To help you multitask better on Windows 11, you can name your browser windows to identify pages faster. Here's how to rename windows in Microsoft Edge or Chrome:
1. Right-click the window title bar at the top of your browsing window.
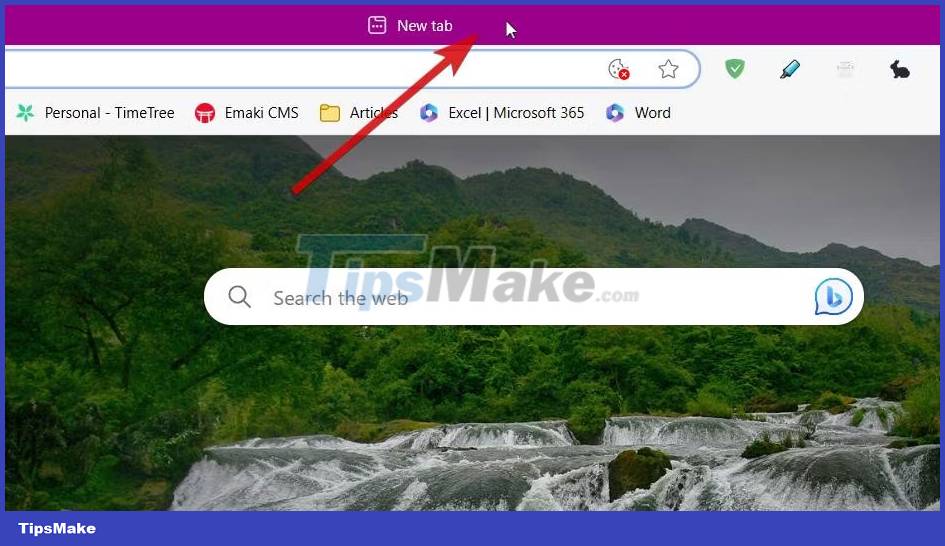
2. From the options, select Name Window…

3. Assign a name to the window and click OK.

Unfortunately, this method does not apply to Firefox users, however, you can solve this problem by installing Window Titler, a free Firefox add-on.
You can see the window name on the taskbar and when using the Alt + Tab switch tool . Using this method can help you find information faster when switching between windows quickly. It's also useful if your work involves constantly switching between two or more windows.
2. Use the Window Snapping feature

Window Snapping is one of the most useful multitasking features of Windows 11. Some presets have been carried over to Windows 10 but there are several layouts in the latest version of Windows to increase your productivity.
To see all available window layouts, press Windows + Z . If you have a favorite layout, you can snap a window to any of these presets. Make sure the window is highlighted with your cursor, apply the shortcut, then click anywhere from the template to snap the window to its location.
For a faster method, you can drag a window to the top of the screen to view and apply any snapping presets. Windows 11 has kept quick access to the most basic presets from the previous version. Drag a window to the right or left of the screen to split your screen in half. To divide your screen into 4 parts, drag the window to one corner.
3. Minimize and maximize windows faster
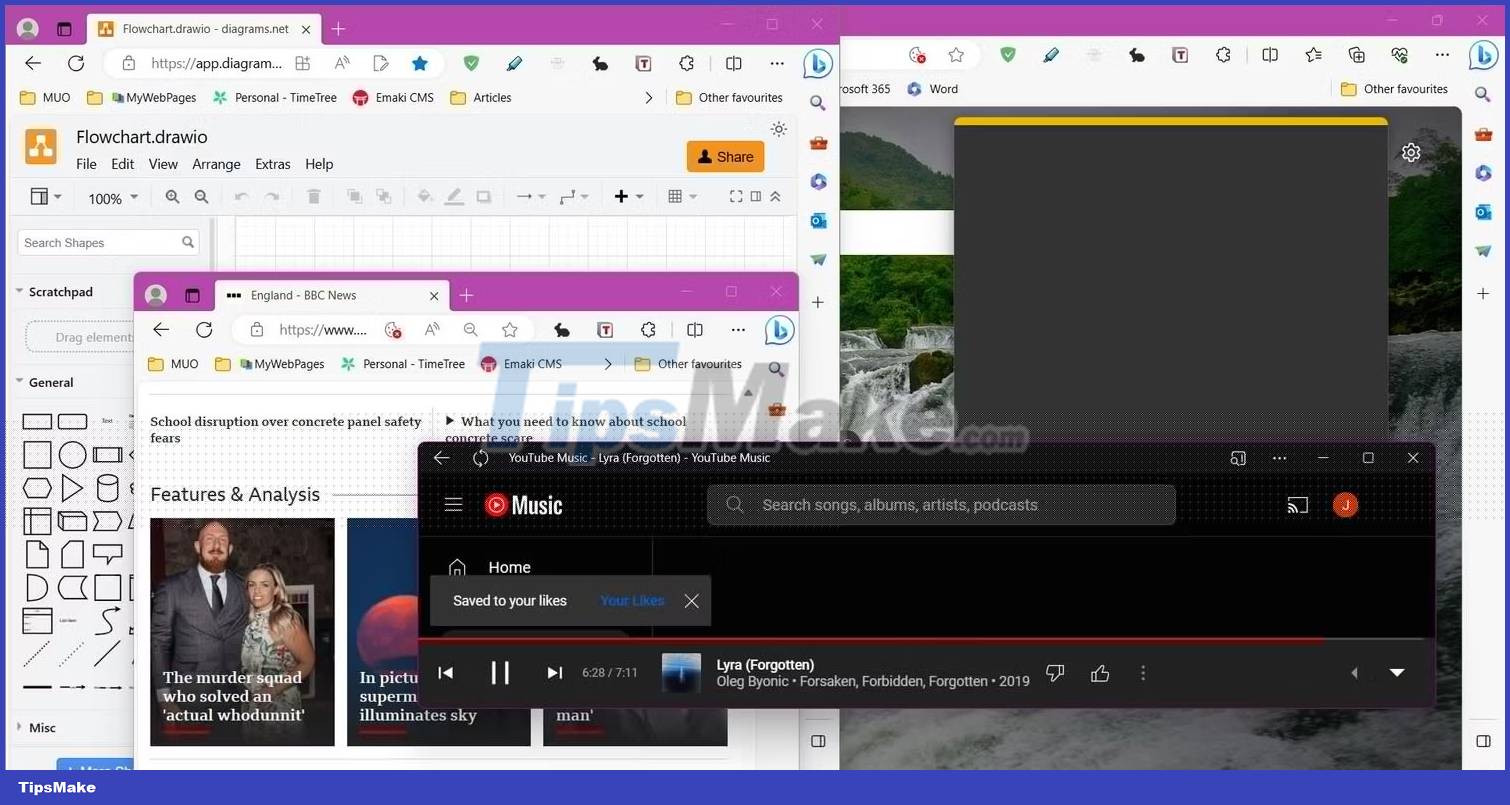
If you're not good with a mouse or like the speed of pressing keyboard buttons, Windows 11 has many keyboard shortcuts to help you minimize and maximize tabs faster.
If your desktop becomes cluttered, you can use the Windows + M keyboard shortcut to minimize all open windows immediately. You can restore them using Shift + Windows + M .
For each individual window, you can press Windows + Down Arrow to minimize individual windows. Use Windows + Up Arrow to maximize the selected window.
4. Use numbered shortcuts on the taskbar

Opening multiple apps at once can be difficult. Luckily, the Windows taskbar has a hidden shortcut to instantly open apps from the taskbar.
Shortcuts work based on the application's location on the taskbar. Hold the Windows key then press the number corresponding to the application's location to open it immediately. For example, Windows + 3 will open the third item on the taskbar. This shortcut works regardless of whether the application is open or not.
If an application has multiple open windows, you can cycle through each window by repeatedly tapping the number key. You can also access a list of in-app shortcuts for each taskbar item. Press Windows + Alt + [1–9] to open a shortcut for the corresponding application on the taskbar.
5. Use virtual desktops

Virtual desktops were introduced in Windows 10 but continue to be developed in the latest version of Windows. They will help you stay organized and you achieve work-life balance when working remotely.
To create a new virtual desktop, open Task view with Windows + Tab , then select New Desktop . From Task view, you can rename virtual desktops by clicking the default name and easily move windows between desktops. To move a window to a new desktop, open Task view, then drag the window from the top window to the desktop list.
You don't need to go to Task view every time you want to switch between desktops. You can navigate between virtual desktops instantly using the Windows + Ctrl + Left/Right arrow shortcut .
6. Use the Alt + Tab converter

If you're browsing online, you can use Ctrl + Tab to quickly switch between browser tabs. But what if you want to quickly switch between windows?
Windows' famous Alt + Tab shortcut can help you switch between windows faster to get you to what you need. Hold down the Alt button and press the Tab button to activate the Alt + Tab converter . Make sure you continue holding down the Alt key when using the shortcut.
To advance through windows, press the Tab key until you reach your desired window. To go back, hold down the Shift key along with the Alt key. If, like many people, you don't like the Alt + Tab window disappearing when you release the Alt key , there is a workaround. Use the keyboard shortcut Alt + Ctrl + Tab to get a fixed view of the Alt + Tab converter . This also allows you to open windows by clicking on them instead of using the Tab key repeatedly.
7. Download third-party apps

If you're looking for more ways to organize your desktop windows, you can install third-party applications. SideSlide is a free application where you can arrange your desktop windows more quickly and neatly when working on your PC.
SideSlide organizes tabs on the screen into containers, allowing you to group multiple windows. You can add URLs and files from your hard drive to the container. You can also add notes and reminders. SideSlide's flexible approach to window management is guaranteed to improve workflow and keep you online efficiently. The best thing is that this app is free to use.
You should read it
- Create more desktops with Multi Desktop 1.5
- Parallels - Download Parallels here
- 5 best patch management and monitoring software
- Disk Management access in Windows 7 and Windows 8
- 4 basic difference between Windows Server and Windows Desktop
- How to Enable Remote Desktop
- The trick for Windows 8 to boot straight into the desktop
- Instructions for activating and using Remote Desktop on Windows 10 computers
May be interested
- 7 personal financial management tips to know before age 30
 a variety of sources of income, careful consideration between buying a house and renting a house, and always having funds for emergencies are the 3 most important tips to know right now.
a variety of sources of income, careful consideration between buying a house and renting a house, and always having funds for emergencies are the 3 most important tips to know right now. - 50 Registry tricks to help you become a true Windows 7 / Vista 'hacker' (Part 5)
 in previous versions, on the windows desktop, an internet explorer icon appeared so users could easily access internet explorer. however, in windows 7, the internet explorer icon no longer appears on the desktop. however, you have a restore tab so that this icon appears on the desktop.
in previous versions, on the windows desktop, an internet explorer icon appeared so users could easily access internet explorer. however, in windows 7, the internet explorer icon no longer appears on the desktop. however, you have a restore tab so that this icon appears on the desktop. - How to fix error Show Desktop button unusable on Windows 10
 if the show desktop button on windows 10 is suddenly missing or not working, the article will guide you on how to fix the problem.
if the show desktop button on windows 10 is suddenly missing or not working, the article will guide you on how to fix the problem. - Remote UPS management via network
 not to say, you also know the importance of ups - the device that stores electricity. ups management software comes with but no less important because it allows management, warning about power source and setting time for safe shutdown ... especially in the current working environment, all both are connected to the network, then deploy the word management function
not to say, you also know the importance of ups - the device that stores electricity. ups management software comes with but no less important because it allows management, warning about power source and setting time for safe shutdown ... especially in the current working environment, all both are connected to the network, then deploy the word management function - 10 other tips to fix mouse not working error on Mac
 are you having trouble getting your mouse to work correctly on your mac? whether you use apple's magic mouse or a third-party bluetooth, wireless, or wired mouse, you can follow these tips to get your device working again.
are you having trouble getting your mouse to work correctly on your mac? whether you use apple's magic mouse or a third-party bluetooth, wireless, or wired mouse, you can follow these tips to get your device working again. - How to set the desktop wallpaper for Windows 7 and Windows 10
 how to set the desktop wallpaper for win 7 and win 10. everyone's computer wallpaper has different meanings and personalities, besides the computer wallpaper also helps you relax after working moments. and study stress. changing wallpaper tr
how to set the desktop wallpaper for win 7 and win 10. everyone's computer wallpaper has different meanings and personalities, besides the computer wallpaper also helps you relax after working moments. and study stress. changing wallpaper tr - How to fix Character Map not working on Windows
 character map is a windows utility for inserting special characters, symbols, and glyphs (written or inscribed images) into documents. however, this application can sometimes have corrupt files or configuration issues that prevent it from working in windows 11.
character map is a windows utility for inserting special characters, symbols, and glyphs (written or inscribed images) into documents. however, this application can sometimes have corrupt files or configuration issues that prevent it from working in windows 11. - How to fix Has Stopped Working error on Windows
 one of the errors we often encounter on the windows operating system when using applications from third parties is has stopped working. in this article, the software tips will guide you how to fix has stopped working error on windows.
one of the errors we often encounter on the windows operating system when using applications from third parties is has stopped working. in this article, the software tips will guide you how to fix has stopped working error on windows. - 4 basic difference between Windows Server and Windows Desktop
 windows server is the operating system for servers, servers, so it will have differences compared to the windows desktop version we still see everyday. keep these in mind when you need to choose to install windows server or windows desktop. they are also important when you need to restore, repair installation.
windows server is the operating system for servers, servers, so it will have differences compared to the windows desktop version we still see everyday. keep these in mind when you need to choose to install windows server or windows desktop. they are also important when you need to restore, repair installation. - How to Enable Remote Desktop
 this wikihow teaches you how to enable remote desktop on windows 10 (pro and enterprise), windows 8 (pro and enterprise), windows 7, windows vista, and windows xp, plus how to enable remote management for macos. make sure you're using a...
this wikihow teaches you how to enable remote desktop on windows 10 (pro and enterprise), windows 8 (pro and enterprise), windows 7, windows vista, and windows xp, plus how to enable remote management for macos. make sure you're using a...










 How to use the Calendar application on Windows 11
How to use the Calendar application on Windows 11 Windows 11 adds a new optical text recognition feature to the Snipping Tool
Windows 11 adds a new optical text recognition feature to the Snipping Tool How does Windows 11's new backup feature work?
How does Windows 11's new backup feature work? Windows 11 21H2 is about to die, Microsoft pushes to update version 23H2/22H2
Windows 11 21H2 is about to die, Microsoft pushes to update version 23H2/22H2 Error on Windows 11 makes File Explorer magically open files faster
Error on Windows 11 makes File Explorer magically open files faster