How to install / uninstall Notepad application in Windows 10
Notepad has been a quick and simple text editor on Windows for over 30 years, and it's now available in the Microsoft Store. View, edit and search through plain text documents and source files can be done immediately.
You can install the Windows Notepad application from the Microsoft Store to Windows 10 version 19541.0 or higher. This tutorial will show you how to install and uninstall Notepad application from Microsoft Store in Windows 10.
Install Notepad from the Microsoft Store
1. Go to the Windows Notepad download page in the Microsoft Store application.
2. Click Get or Install.
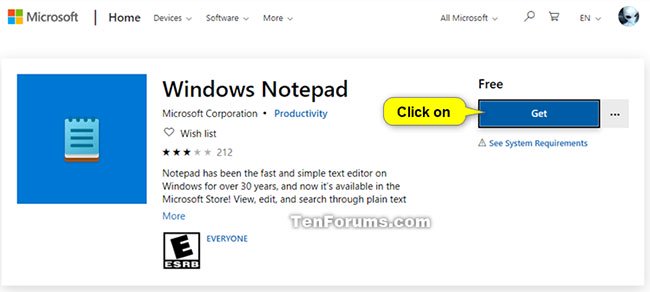 Click Get to install Notepad
Click Get to install Notepad 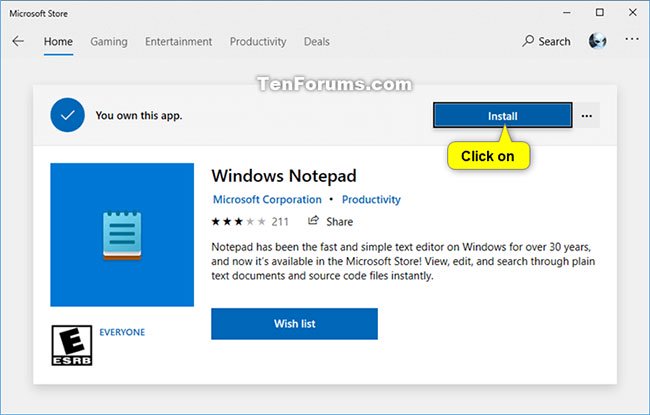 Selecting Install will also install Notepad
Selecting Install will also install Notepad 3. When Notepad has finished installing, you can select Launch (to open) if desired.
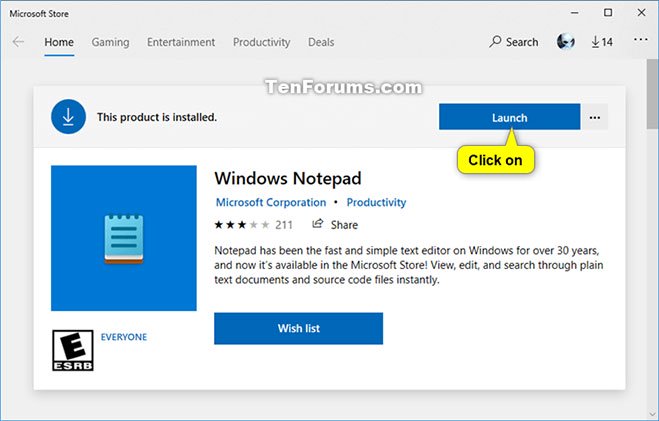 Select Launch to open
Select Launch to open 4. You can now close the Microsoft Store application if you like.
Uninstall Notepad in Settings
1. Open Settings and click on Apps icon .
2. Click on App & features on the left, click on Notepad on the right and click on Uninstall button .
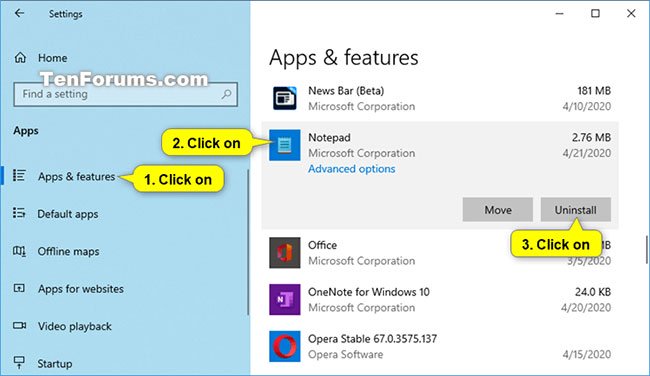 Click Notepad on the right and click the Uninstall button
Click Notepad on the right and click the Uninstall button 3. Click Uninstall to confirm.
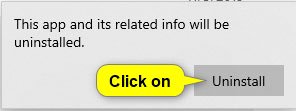 Click Uninstall to confirm
Click Uninstall to confirm 4. You can now close Settings if desired.
Uninstall Notepad in Command Prompt
1. Open Command Prompt.
2. Copy and paste the command below into the Command Prompt and press Enter.
powershell -command "Get-AppxPackage *Microsoft.WindowsNotepad* | Remove-AppxPackage"3. You can now close the Command Prompt if you like.
 Uninstall Notepad in Command Prompt
Uninstall Notepad in Command Prompt Uninstall Notepad in PowerShell
1. Open PowerShell.
2. Copy and paste the command below into PowerShell, then press Enter.
Get-AppxPackage *Microsoft.WindowsNotepad* | Remove-AppxPackage3. You can now close PowerShell if you like.
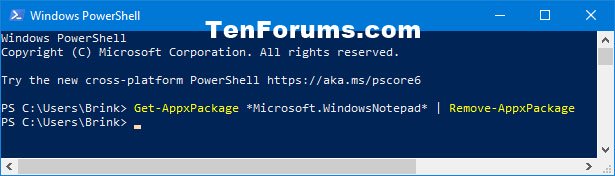 Uninstall Notepad in PowerShell
Uninstall Notepad in PowerShellYou should read it
- These 'hack' tips are only Notepad can do
- How to quickly open the data file with the Notepad editor
- Summary of useful shortcuts when using Notepad
- Reset Notepad to the initial default setting state
- Why is Notepad still a great note taking application?
- How to Use Notepad++
- Tips to set an encryption password for NotePad files
- Notepad will be absent from the Store on Windows 10
May be interested
- How to create a free pronunciation tool on Windows by using Notepad
 no need to download any software and install it. just use notepad, copy some lines of code and save the file with the extension extension vbs to create a free pronunciation tool. the steps are quite simple, even people with low computer skills can do it.
no need to download any software and install it. just use notepad, copy some lines of code and save the file with the extension extension vbs to create a free pronunciation tool. the steps are quite simple, even people with low computer skills can do it. - These 'hack' tips are only Notepad can do
 not only useful in creating simple documents, but notepad is also a tool to help users in the process of using some tricks to 'hack', create batch files ....
not only useful in creating simple documents, but notepad is also a tool to help users in the process of using some tricks to 'hack', create batch files .... - How to use Neon Notepad to take notes on Windows 10
 neon notepad is a content editor, content editor on windows 10, designed in fluent design style.
neon notepad is a content editor, content editor on windows 10, designed in fluent design style. - Reset Notepad to the initial default setting state
 notepad is one of the most used applications on the windows operating system. during use, the notepad font is changed, corrupted, the notepad window size is changed, and some other errors. so to fix the error, you must reset notepad to the initial default setting.
notepad is one of the most used applications on the windows operating system. during use, the notepad font is changed, corrupted, the notepad window size is changed, and some other errors. so to fix the error, you must reset notepad to the initial default setting. - Instructions to uninstall many applications at once on Windows 8.1
 on windows 8 operating system, microsoft has simplified the process of uninstalling applications. windows 8.1 not only allows users to remove many applications and programs at the same time, but also allows users to remove many sync apps on multiple computers.
on windows 8 operating system, microsoft has simplified the process of uninstalling applications. windows 8.1 not only allows users to remove many applications and programs at the same time, but also allows users to remove many sync apps on multiple computers. - If you've overlooked Notepad before, it's time to reconsider!
 with the latest updates, microsoft has transformed one of these tools, notepad, into a pretty handy writing tool that you will now find hard to ignore.
with the latest updates, microsoft has transformed one of these tools, notepad, into a pretty handy writing tool that you will now find hard to ignore. - How to activate and experience the new interface of Notepad in Windows 11
 if you are a user who loves notepad on windows, then congratulations, microsoft has started the process of 'overhauling' this entire application, and the test version has also been released by microsoft to users participating in the program. windows 11 beta program.
if you are a user who loves notepad on windows, then congratulations, microsoft has started the process of 'overhauling' this entire application, and the test version has also been released by microsoft to users participating in the program. windows 11 beta program. - Differences between Notepad and WordPad in Windows
 if you have been properly trained in microsoft word, you have probably never 'touched' other editing programs on windows such as notepad and wordpad. both notepad and wordpad are developed by microsoft itself, and are integrated on windows versions, however notepad and wordpad only support and cannot be compared with word. to better understand the difference between notepad and worpad in windows, please refer to the article below.
if you have been properly trained in microsoft word, you have probably never 'touched' other editing programs on windows such as notepad and wordpad. both notepad and wordpad are developed by microsoft itself, and are integrated on windows versions, however notepad and wordpad only support and cannot be compared with word. to better understand the difference between notepad and worpad in windows, please refer to the article below. - How to quickly open the data file with the Notepad editor
 if you only handle common text content, without editing, the notepad software available on your computer will be the first choice. and we can re-open the file with a quicker notepad than the usual one.
if you only handle common text content, without editing, the notepad software available on your computer will be the first choice. and we can re-open the file with a quicker notepad than the usual one. - Notepad will be absent from the Store on Windows 10
 microsoft has just changed its mind, not moving notepad to the store in the upcoming 20h1 update.
microsoft has just changed its mind, not moving notepad to the store in the upcoming 20h1 update.










 What is DPC Watchdog Violation? How to fix DPC Watchdog Violation errors in Windows
What is DPC Watchdog Violation? How to fix DPC Watchdog Violation errors in Windows How to change the news receiving country and location of News Bar in Windows 10
How to change the news receiving country and location of News Bar in Windows 10 9 things you can do from the Task Manager thumbnail view
9 things you can do from the Task Manager thumbnail view Fix error 0x80070070 Increase the Size of Windows Recovery Partition
Fix error 0x80070070 Increase the Size of Windows Recovery Partition fix error code 0x80070070 Using the Media creation Tool to Upgrade Windows 10
fix error code 0x80070070 Using the Media creation Tool to Upgrade Windows 10 Fix error 0x80070070 : Extend the System Partition
Fix error 0x80070070 : Extend the System Partition