The square root formula in Excel - The square root function in Excel

Excel is a spreadsheet to help you with tasks such as calculations or statistics. Excel has a variety of functions that make it easier to calculate, including the square root function SQRT and SQRTPI . Let thuthutaphanmem.vn learn about these two types of square root functions.
1. The square root function SQRT
The square root of a number is a number x such that x2 = a, or in other words, the number x whose square is = a.
(Quote the concept of square root)
In Excel, the basic square root function has the formula = SQRT (number to base)
Let's follow the example below to get a better idea of how to use this radical function.

When we want to calculate the square root of 16, we use the following formula:
= SQRT (16)
The result is '4' and 4 is the square root of 16.
Of course, in spreadsheets with multiple columns and values that are related to each other, we won't simply calculate a specific number like 16. This function also allows you to calculate reference cells.
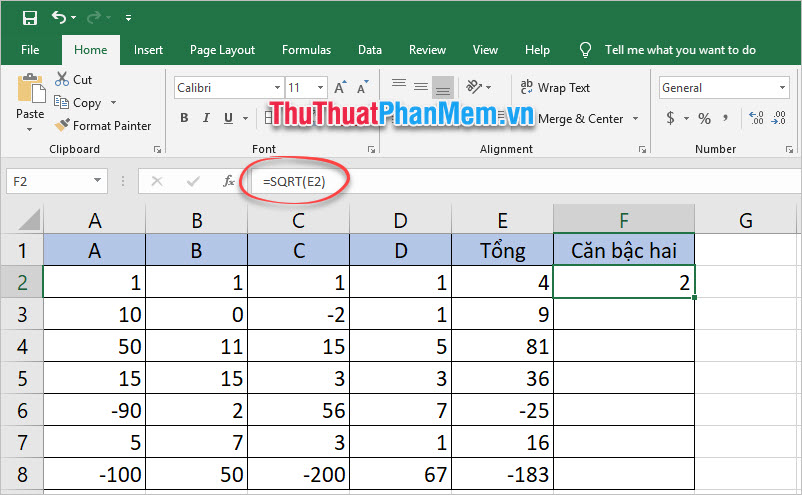
To calculate the square root of the value in cell E2, simply enter the formula:
= SQRT (E2)
You will see the result is 1, copy the formula down the line below by leaving the mouse in the lower right corner of the cell containing the formula (with blue square dots), clicking and dragging the mouse down or double-clicking the mark. dot.

If you get the result is #NUM! then the calculation has no result. Because the condition in the root of a number must always be greater than or equal to 0.
2. The square root function both π SQRTPI
The difference between SQRTPI function and SQRT function is that the square root will multiply with π before bringing the square root.
Meaning: SQRT (x) = SQRTPI (xπ)
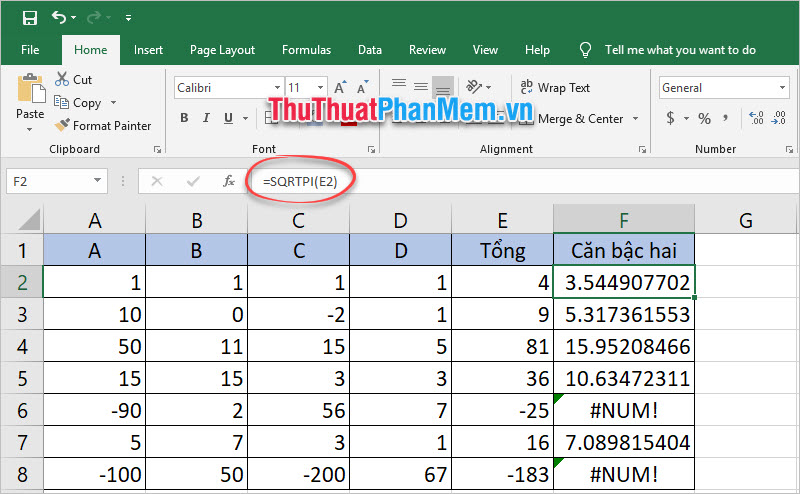
Thank you for following up on the article about square root functions in Excel.
I wish you successful implementation!
You should read it
- How to Enter Square Roots on PC or Mac
- Write a program to calculate the square root of a number in Python
- Formula to calculate square area, perimeter of square
- How to insert brackets in Word, Excel square brackets, curly brackets, double quotation marks
- MS Excel 2007 - Lesson 6: Calculation in Excel
- RSQ - The function returns the square of the Pearson torque correlation coefficient in Excel
- How to use formula suggestions in Excel on the web
- What is the root directory?
May be interested
- SUM function in Excel, sum function and examples
 sum is a basic excel function that allows users to quickly and accurately calculate the sum of columns or cells in an excel spreadsheet. for an overview of the concept, formula and how to use the sum function in excel, readers can refer to our article below. with many illustrative examples from simple to complex, readers can understand and quickly apply this function to practical work.
sum is a basic excel function that allows users to quickly and accurately calculate the sum of columns or cells in an excel spreadsheet. for an overview of the concept, formula and how to use the sum function in excel, readers can refer to our article below. with many illustrative examples from simple to complex, readers can understand and quickly apply this function to practical work. - How to use the IF function in Excel
 the if function in excel checks for a true or false condition. if the condition is true, the function returns a value, if the condition fails the function returns another value
the if function in excel checks for a true or false condition. if the condition is true, the function returns a value, if the condition fails the function returns another value - How to use MAXIFS function in Excel 2016
 maxifs function in excel is a statistical function that returns the largest value based on one or more conditions from the specified cells. maxifs function was introduced in ms excel 2016.
maxifs function in excel is a statistical function that returns the largest value based on one or more conditions from the specified cells. maxifs function was introduced in ms excel 2016. - IFERROR function in Excel, formulas, and usage
 the iferror function in excel corrects a formula error, returning a different value that replaces the error message in the normal way.
the iferror function in excel corrects a formula error, returning a different value that replaces the error message in the normal way. - How to Enter Square Roots on PC or Mac
 this article shows how to enter the square root sign (√) into text editing programs, including microsoft word, on windows and macos. if you use microsoft word, you can easily insert a square root sign by selecting it from the menu. in other apps, you can use keyboard shortcuts on windows or macos.
this article shows how to enter the square root sign (√) into text editing programs, including microsoft word, on windows and macos. if you use microsoft word, you can easily insert a square root sign by selecting it from the menu. in other apps, you can use keyboard shortcuts on windows or macos. - INDIRECT function in Excel - How to use INDIRECT function and examples using INDIRECT function
 indirect function in excel - how to use indirect function and examples using indirect function. you want to refer to a range of data without changing the formula in the cell. the following article introduces you to the indirect function in excel to help you reference
indirect function in excel - how to use indirect function and examples using indirect function. you want to refer to a range of data without changing the formula in the cell. the following article introduces you to the indirect function in excel to help you reference - How to use the SWITCH function in Excel 2016
 if you've spent too much time creating a nested if formula, you'll love to use the new switch function in excel. this function saves you time in situations where ifs is needed.
if you've spent too much time creating a nested if formula, you'll love to use the new switch function in excel. this function saves you time in situations where ifs is needed. - Count function in excel, formula, how to use count function in most detail
 in excel, the count function is a powerful tool that helps you quickly count numeric values in a spreadsheet. whether you are new or familiar with excel, mastering the syntax and usage will make calculations easier. let's explore the details in the article below.
in excel, the count function is a powerful tool that helps you quickly count numeric values in a spreadsheet. whether you are new or familiar with excel, mastering the syntax and usage will make calculations easier. let's explore the details in the article below. - 5 useful Microsoft Excel formulas for calculating taxes
 you can spend big money to hire an experienced accountant handles this, or make use of excel power immediately to arrange things in order. here are five recipes that can make your life 'breathable' than in 'season' tax.
you can spend big money to hire an experienced accountant handles this, or make use of excel power immediately to arrange things in order. here are five recipes that can make your life 'breathable' than in 'season' tax. - ISFORMULA function - The function returns True if that cell refers to a cell containing a formula in Excel
 isformula function: the function returns true if that cell refers to a cell containing the formula. support functions from excel 2013 onwards. syntax: isformula (reference)
isformula function: the function returns true if that cell refers to a cell containing the formula. support functions from excel 2013 onwards. syntax: isformula (reference)










 How to split first and last names into 2 columns in Excel
How to split first and last names into 2 columns in Excel How to create horizontal lines in Word
How to create horizontal lines in Word Cute Powerpoint Wallpaper - Collection of cute backgrounds for Powerpoint Slide
Cute Powerpoint Wallpaper - Collection of cute backgrounds for Powerpoint Slide How to convert a word file to the fastest image
How to convert a word file to the fastest image How to merge cells in Excel - Instructions to merge cells in Excel 2010, 2013, 2016
How to merge cells in Excel - Instructions to merge cells in Excel 2010, 2013, 2016 Adjust line spacing in Word - Instructions on how to adjust line spacing in Word 2007, 2010, 2013, 2016
Adjust line spacing in Word - Instructions on how to adjust line spacing in Word 2007, 2010, 2013, 2016