How to Reinstall Windows 8.1
Part 1 of 2:
Reinstalling Windows 8 First
-
 Get your Windows 8 CD installer. The CD either came with your PC or was bought separately. Put it inside the CD/DVD drive of your computer.
Get your Windows 8 CD installer. The CD either came with your PC or was bought separately. Put it inside the CD/DVD drive of your computer. -
 Restart your computer.
Restart your computer. -
 Access the BIOS. Press the Delete, F1, or F2 button on your keyboard, depending on the type of BIOS your computer is using.
Access the BIOS. Press the Delete, F1, or F2 button on your keyboard, depending on the type of BIOS your computer is using. -
 Boot from CD/DVD drive. Inside the BIOS, set the boot settings so your computer will boot from the CD/DVD drive first.
Boot from CD/DVD drive. Inside the BIOS, set the boot settings so your computer will boot from the CD/DVD drive first. -
 Save the changes made on the BIOS. Wait for your computer to restart.
Save the changes made on the BIOS. Wait for your computer to restart. -
 Press any buttons on the keyboard to proceed. A prompt will notify you to 'Press any key to boot from CD or DVD.'
Press any buttons on the keyboard to proceed. A prompt will notify you to 'Press any key to boot from CD or DVD.' -
 Follow the setup instructions to install Windows 8.
Follow the setup instructions to install Windows 8.
Part 2 of 2:
Reinstalling Windows 8.1 Update
-
 Connect your computer to the Internet. Your PC needs to have an active network connection.
Connect your computer to the Internet. Your PC needs to have an active network connection. -
 Go to "Settings." Move your mouse cursor to the lower right of the screen (or swipe to the left if you're using a touch screen), and select 'Settings.'
Go to "Settings." Move your mouse cursor to the lower right of the screen (or swipe to the left if you're using a touch screen), and select 'Settings.' -
 Select 'Change PC Settings.'
Select 'Change PC Settings.' -
 Select 'Update and Recovery.'
Select 'Update and Recovery.' -
 Choose 'Windows Update.'
Choose 'Windows Update.' -
 Look for and select 'KB 2919355' from the list of downloadable updates.
Look for and select 'KB 2919355' from the list of downloadable updates. -
 Download and install the update. Restart your computer when prompted.
Download and install the update. Restart your computer when prompted.
4.5 ★ | 2 Vote
You should read it
- DLC Boot - Download DLC Boot here
- How to fix, fix slow boot computer, Windows 10 boot slowly
- Windows 10 won't boot? Here are 10 steps to fix Windows 10 not starting
- How to speed up Windows 10 startup
- Some tips to speed up Windows 8 boot process
- These tips help Windows 10 computer boot quickly as the wind
- Change the boot order of computer boot in BIOS
- Speed up Windows 7 computers, this is all you need to do
May be interested
- Reinstalling the Edge browser in Windows 10 does not cause data loss
 please reinstall the edge browser when you feel the browser is slow, not open, unresponsive, tabs crash frequently or show any other errors. here's how to reinstall edge in windows 10 without losing data.
please reinstall the edge browser when you feel the browser is slow, not open, unresponsive, tabs crash frequently or show any other errors. here's how to reinstall edge in windows 10 without losing data. - New feature helps reinstall Windows 11 from Windows Update
 therefore, recently microsoft is testing a new feature called fix problems with windows update to help reinstall windows 11 be done from windows update.
therefore, recently microsoft is testing a new feature called fix problems with windows update to help reinstall windows 11 be done from windows update. - Fix Windows XP by reinstalling in Repair mode
 windows has become problematic, it can't be used properly, but you don't want to reinstall because there are dozens of software and personal data on the device. the best solution for this case is to reinstall the os with the option to 'repair'.
windows has become problematic, it can't be used properly, but you don't want to reinstall because there are dozens of software and personal data on the device. the best solution for this case is to reinstall the os with the option to 'repair'. - How to Reinstall Windows 7 Without CD
 this wikihow teaches you how to reinstall windows 7 if you don't have your windows 7 installation disc. to do so, you'll need your windows 7 product key and either a blank usb flash drive or a blank dvd. check your computer's bit number....
this wikihow teaches you how to reinstall windows 7 if you don't have your windows 7 installation disc. to do so, you'll need your windows 7 product key and either a blank usb flash drive or a blank dvd. check your computer's bit number.... - How to Reinstall Google Chrome
 if you're having trouble with google chrome, reinstalling the program is probably the simplest way to solve the problem. to reinstall chrome, you must first uninstall the old program and download the latest installer from the chrome website. you cannot reinstall chrome on android if it is pre-installed on the device.
if you're having trouble with google chrome, reinstalling the program is probably the simplest way to solve the problem. to reinstall chrome, you must first uninstall the old program and download the latest installer from the chrome website. you cannot reinstall chrome on android if it is pre-installed on the device. - Ghost Windows 10 Pro 1909 64 / 32bit Full Soft 2020
 if your computer has windows 10 problem and you want to reinstall windows, it will be very time consuming. if you choose to ghost, you will only take a few minutes to reinstall your computer. i will share with you 1 ghost windows 10 pro 1909 in the article below
if your computer has windows 10 problem and you want to reinstall windows, it will be very time consuming. if you choose to ghost, you will only take a few minutes to reinstall your computer. i will share with you 1 ghost windows 10 pro 1909 in the article below - Steps to reinstall Microsoft Store on Windows 10
 if you mistakenly deleted microsoft store on windows, follow this article to know how to reinstall microsoft store.
if you mistakenly deleted microsoft store on windows, follow this article to know how to reinstall microsoft store. - How to reinstall the sound driver on Windows 11
 reinstalling audio drivers is the best solution to fix audio-related problems on windows 11 computers. as for instructions on how to reinstall sound drivers on windows 11, readers can read more at this.
reinstalling audio drivers is the best solution to fix audio-related problems on windows 11 computers. as for instructions on how to reinstall sound drivers on windows 11, readers can read more at this. - Instructions for resetting Recall in Windows 11
 the recent update windows 11 build 26200.5651 (dev 24h2) allows users to reset recall to delete all snapshots and restore all settings for recall to default.
the recent update windows 11 build 26200.5651 (dev 24h2) allows users to reset recall to delete all snapshots and restore all settings for recall to default. - Steps to restore Windows Store on Windows 10 after removal
 removing the app is extremely simple, you can remove each app one by one or remove dozens of apps at once. however, if you remove all the apps, which means that the windows store app will be lost, you can't install any new apps. so how to reinstall or restore the windows store on windows 10 after it has been removed with powershell.
removing the app is extremely simple, you can remove each app one by one or remove dozens of apps at once. however, if you remove all the apps, which means that the windows store app will be lost, you can't install any new apps. so how to reinstall or restore the windows store on windows 10 after it has been removed with powershell.
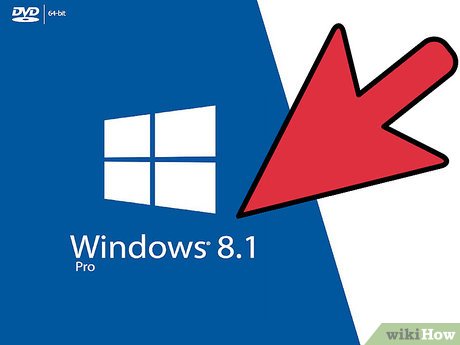
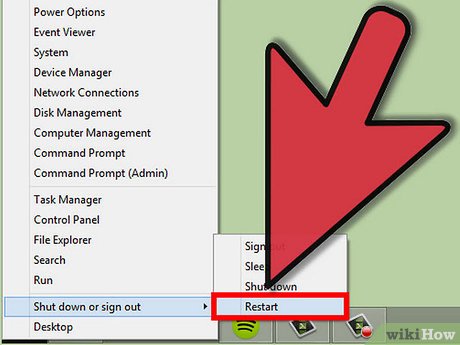
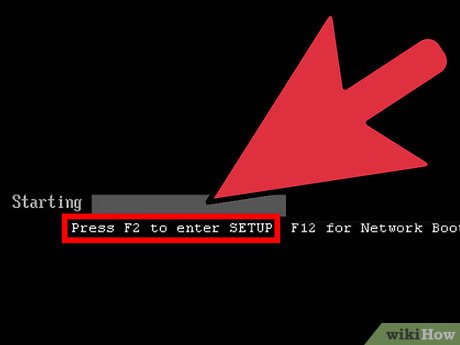
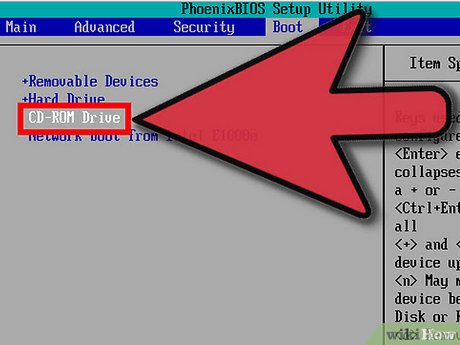




















 How to Get to My Computer on Windows 8
How to Get to My Computer on Windows 8 How to Fix Windows 8.1 Lags
How to Fix Windows 8.1 Lags How to Restart Windows 8
How to Restart Windows 8 How to Add a Printer to Windows 8
How to Add a Printer to Windows 8 How to Turn Off Windows Activation Messages in Windows 8
How to Turn Off Windows Activation Messages in Windows 8 How to Install Windows 8 from USB
How to Install Windows 8 from USB