How to Update Apps on iPad
Check for application updates
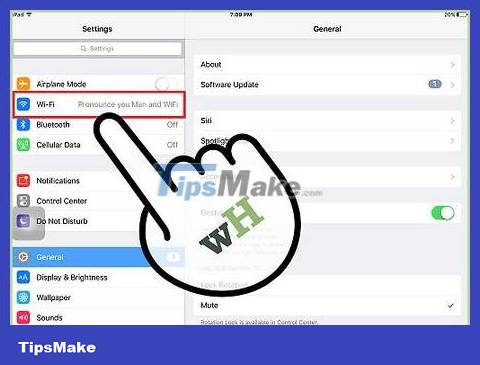
Connect iPad to a wireless network. You will need internet access to check and download the update. If your iPad has a 4G connection, you can use it to download updates, but this will be included in your data plan costs.
Open the Settings app and tap "Wi-Fi" to find and connect to a wireless network.
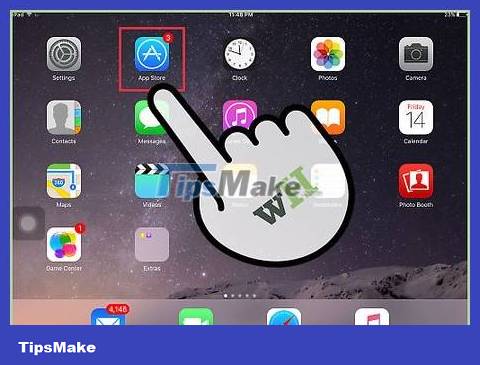
Open the App Store. You can find this app on one of your iPad's home screens. This option is located in the Utilities folder.
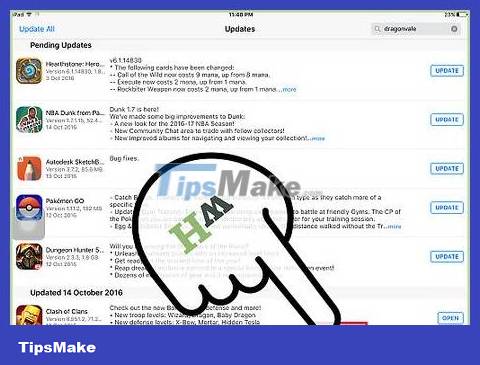
Click the "Updates" tab. You'll find this located in the lower right corner of the screen. The numbers on the tab will show how many apps have updates available.

Tap "Update" next to the app to start downloading the update. The app will be added to the queue for download. Applications will be updated one by one.

Click "Update All" to install all available updates. You will find this button in the upper left corner of the screen. All apps with available updates will be queued for download.

Please wait while the application updates. Once the app update is downloaded, the app icon will turn gray on the home screen and you'll see a progress indicator for the process. The application can be used again once the icon returns to normal.

Update again if it fails. Often, the "Update All" function doesn't work correctly, and some apps will just show the "Update" button again. You can tap "Update All" again or tap the "Update" button separately for each app.

Fix problems updating apps. There are a few things you can try if your app isn't updating properly:
Double-click the Home button to open App Switcher. Swipe up the App Store window to close it. Go back to the home screen and open the App Store. Try downloading the updates again.
Restart iPad. Press and hold the Power button until the Power slider appears. Use your hand to slide the slider and wait for the iPad to turn off. Turn it back on and then try downloading updates again.
Restore iPad to factory settings. If updates still don't work, try a factory reset to clear the cache. Press and hold the Power and Home buttons until the device turns off. Continue holding both buttons until the Apple logo appears. Once your iPad restarts, try downloading updates from the App Store again.
Enable automatic updates

Open the Settings app. You can turn on automatic app updates so your device automatically downloads and installs any available updates for apps on iPad.
Automatic updates will not happen if your iPad is in Low Power mode.

Select "iTunes & App Store." You'll find this in the bottom half of the menu.

Activate "Updates" mode ("Updates"). This option will set up the feature to automatically download app updates with new versions on your iPhone when connected to a wireless network.

Connect the device to the charger. When iPad is connected to a charger and wireless network, app updates download automatically.
Prioritize app update order (iOS 10)

Press and hold the app waiting to download with the iPad Pencil. 3D Touch only works on iPad devices running iOS 10 and you must use the iPad Pencil. Press firmly with the stylus on the app waiting to download.

Select "Priority download" from the displayed menu. This will move the app to the next download location, just behind any apps that are currently updating.

Wait for the application to finish loading. The download of the selected application will begin immediately, as soon as the previous application download is complete.
You should read it
- How to update your iPhone apps in iOS 13 now that the Updates tab has disappeared
- How to update iPad to the latest version of iPadOS
- iOS 13.2 Beta 2 turns some iPad models into bricks, updates are not available
- How to hide recent apps on iPad Dock
- 8 apps cost VND 550,000 being free for iOS
- Should I upgrade the official iOS 11.3 update for iPhone, iPad?
- 7 best note taking apps for iPad and iPad Pro
- Facebook for iPad has been released
May be interested
- 7 best note taking apps for iPad and iPad Pro
 the best note taking apps on ipad sync notes on all devices and come with a bunch of useful features.
the best note taking apps on ipad sync notes on all devices and come with a bunch of useful features. - Facebook for iPad has been released
 while facebook for iphone is one of the most popular apps on itunes; smaller social networks like twitter, match.com and yelp already have apps for ipads, new apps that will greatly contribute to facebook's ambition to grow on mobile devices.
while facebook for iphone is one of the most popular apps on itunes; smaller social networks like twitter, match.com and yelp already have apps for ipads, new apps that will greatly contribute to facebook's ambition to grow on mobile devices. - How to Update iOS Software on iPad
 this article shows you how to update system software on your ipad using the software update feature on your ipad or itunes on your computer.
this article shows you how to update system software on your ipad using the software update feature on your ipad or itunes on your computer. - The best doodle drawing app for iPhone, iPad
 ready to try some of the coolest doodle apps? if yes, these are the best doodle apps for iphone, ipad.
ready to try some of the coolest doodle apps? if yes, these are the best doodle apps for iphone, ipad. - 6 best note-taking apps for iPad and iPad Pro
 the best ipad note-taking apps sync notes across all devices and come with a bunch of useful features.
the best ipad note-taking apps sync notes across all devices and come with a bunch of useful features. - Google has allowed developers to force users to update Android apps
 recently, google unveiled a number of new tools and features for its mobile operating system developers at the android dev summit conference. the most prominent of these is the launch of the api in-app updates, which gives developers two new ways to urge users to update their apps.
recently, google unveiled a number of new tools and features for its mobile operating system developers at the android dev summit conference. the most prominent of these is the launch of the api in-app updates, which gives developers two new ways to urge users to update their apps. - How to fix crashes apps on iPhone, iPad
 error crashing apps on iphone, ipad is a problem that many people using iphone, ipad encounter during use, this is also a question that many tipsmake readers wonder about and want to know how to handle. problem above.
error crashing apps on iphone, ipad is a problem that many people using iphone, ipad encounter during use, this is also a question that many tipsmake readers wonder about and want to know how to handle. problem above. - Instructions for updating Android apps
 you can choose one or more of the applications on the list to have on your phone to update android apps.
you can choose one or more of the applications on the list to have on your phone to update android apps. - How to upgrade iPad OS for iPad on computer
 in this article you will have two ways to update ipados on the ipad using a computer
in this article you will have two ways to update ipados on the ipad using a computer - 6 simple ways to fix the situation of iPhone and iPad crashes while downloading applications
 during the process of downloading any application on the iphone or ipad hangs, which makes you feel uncomfortable. the following article will only help you with simple ways to overcome this situation.
during the process of downloading any application on the iphone or ipad hangs, which makes you feel uncomfortable. the following article will only help you with simple ways to overcome this situation.










 How to Install iPhone Apps
How to Install iPhone Apps How to Install Siri on iPhone 4
How to Install Siri on iPhone 4 How to Set a Song as an iPhone Ringtone
How to Set a Song as an iPhone Ringtone How to Install Weather Widget on iPhone Lock Screen
How to Install Weather Widget on iPhone Lock Screen How to Take a Screenshot on iPhone
How to Take a Screenshot on iPhone How to Edit Documents on iPhone
How to Edit Documents on iPhone