How to Set a Song as an iPhone Ringtone
Create Ringtones
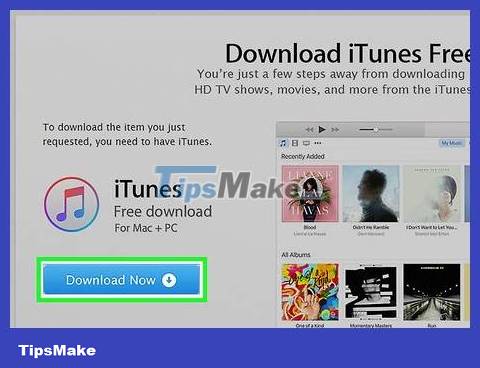
Download and install iTunes if you are using Windows. You can use iTunes to create ringtones from your favorite music files on your computer and then transfer them to your iPhone. If you are using a Windows computer, you need to download and install iTunes. On Mac, iTunes is pre-installed.
You can download iTunes for free from this addressapple.com/itunes/download/.
It is recommended that you use the latest version of iTunes because the syncing process will be easier.
Although there are many apps and websites to create ringtones, you still need to use iTunes to sync files to your iPhone after cutting the music. So wouldn't it be faster to create ringtones directly on iTunes?
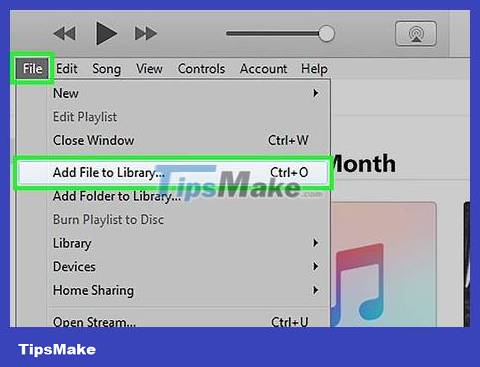
Download the song you want to make a ringtone into iTunes. You need to add songs to your iTunes library before creating a ringtone.
You can drag and drop songs into the iTunes window to add them to your library.
Or you can click File → Add File to Library (on your computer) or iTunes → Add to Library and access the file.
If the song cannot be added to the library, it may be due to format incompatibility. Please refer to the instructions for converting WAV to MP3 files online to change the song format.

Listen to the song to find a suitable piece of music as a ringtone. The ringtone can be about 40 seconds long. Find song highlights to make ringtones.

Remember the opening and ending times of the music. Record opening and ending times for easier music cutting.

Right-click the song and select "Get Info" . This opens the file's detailed information window.

Click on the "Options" page. You'll see the Start Time and Stop Time fields below.

Enter the time just recorded in the previous step in the Start and Stop fields. Don't forget to check the box next to each field to activate the new time.

Listen and adjust the music. Close the Get Info window and click Play to listen to the music. You can return to the Options page in the Get Info window to adjust the time. Continue listening and adjusting until you are satisfied with the ringtone.
Remember that the maximum song length is 40 seconds.

Right-click the song and select "Create AAC Version" . You'll see a new copy of the song appear in your library. The original is the full version and the new version is the newly cut ringtone.
If you don't see the "Create AAC Version" option, click on the "Edit" or "iTunes" menu and select "Preferences." Click the "Import Settings" button and select "AAC Encoder" in the "Import Using" menu.

Right-click the new copy and select "Show in Windows Explorer" (on a computer) or "Show in Finder" (on a Mac). You will see a new window appear and the new copy highlighted.

Enable file extensions when using Windows. You will change the file format by renaming the extension, but this part is hidden from many users. If the extension is enabled you will see ".m4a" in the filename. If not, follow these steps:
Windows 10, 8.1 and 8 - Click the "View" menu in the Windows Explorer window. Check the "File name extensions" dialog box to enable the extension.
Windows 7 and earlier - Open Control Panel in the Start menu. Select "Folder Options" or "Appearance and Personalization" and then select "Folder Options". Click on the "View" page. Uncheck the "Hide extensions for known file types" dialog box.

Right-click on the ringtone and select "Rename" . At this step, you can change the file extension.
Remember to right-click the file in the Explorer window, not in the iTunes library.

Change the ".m4a" extension to ".m4r". This converts the file to a format that iTunes and iPhone recognize as a ringtone.
You will receive a warning that this action may cause the file to become inoperable. Just keep going.

Open iTunes library. Return to the iTunes window displaying the original song and the copy.

Delete copies on iTunes, not on computer. Right-click the copy in iTunes and select "Delete". Select "Keep File" when asked. If you choose to delete the file, you have to start over. You just want to remove files from your iTunes library.

Drag and drop the .m4r file into the iTunes window. This will add this file to your Tones library. You can transfer this ringtone to your iPhone.
Switch Ringtones

Connect iPhone to computer. If you've connected your iPhone to your computer before, you'll see it automatically appear in iTunes. If not, you will be asked to perform the initial setup on iTunes. This process only takes a few minutes, name your iPhone on iTunes.
Simply tap "Trust" in the window that appears on your iPhone screen.

Open the Tones library on iTunes. Click the "." button at the top of the iTunes window and select "Tones". It has a bell icon. You'll see a list of available ringtones in your library, including the one you just created in the previous step.

Use the mouse to drag the ringtone. You'll see a box appear on the left side of the screen, under "Devices" you'll see your iPhone.

Drop the ringtone file onto your iPhone in the left pane. The file will be transferred to iPhone immediately.
If you can't switch the ringtone this way, select iPhone from the top row of buttons. Click on the "Tones" option in the left pane after selecting the device. Check the "Sync Tones" dialog box and select the ringtone you want to transfer to your iPhone. Click "Apply" to start transferring ringtones to your phone.
Change Ringtone

Open Settings on iPhone. After transferring the ringtone to your device, you can set it as a regular ringtone or assign it to a specific contact.

Select "Sounds" . This opens the sound preferences on your device.

Tap the "Ringtone" option. All available ringtones will be displayed.

Choose a new ringtone. The ringtone you just added yourself will appear at the top of the list. Tap on that piece of music to set the ringtone as usual.
If you can't find the ringtone, it's probably longer than 40 seconds.

Set new ringtone for specific contact. You can assign separate tones to each contact.
Open Contacts.
Tap the contact you want to set as its own ringtone.
Tap "Edit" in the upper-right corner of the screen.
Select the "Ringtone" option.
Select the ringtone you want to use.
 How to Make a Ringtone on iTunes
How to Make a Ringtone on iTunes How to install songs as iPhone ringtones
How to install songs as iPhone ringtones Set a message ringtone, call for each person on iPhone
Set a message ringtone, call for each person on iPhone iPhone ringtones are attractive because they create 'indescribable' emotions
iPhone ringtones are attractive because they create 'indescribable' emotions How to set different ringtones for each SIM on iPhone
How to set different ringtones for each SIM on iPhone