Analysis of Memory Dump file (* .dmp)
You may or may not be familiar with the word 'memory dump'. But, you should know that it is a very important thing. This article talks about how to create a memory dump / minidump file, read it and analyze it. Also, you will know why it is so important.
Users who were faced with a dead blue screen error, may have heard about memory dump. But, most other people don't know about it. So, before going to the main points, you should have some basic knowledge about the dump file on Windows.
Analysis of Memory Dump file (* .dmp)
- What is Dump memory in Windows?
- 1. Complete Memory Dump
- 2. Kernel Memory Dump
- 3. Small memory dump
- How to create Small Memory Dump / Minidump file
- How to read and analyze Minidump files
- Use BlueScreen Viewer
- Find related drivers
What is Dump memory in Windows?
When a system or application crashes, it stores and displays content in a file. This process is called memory dump. When a system failure or a blue screen error occurs, Windows stores information related to the problem on a file. It is like a log file. After that, the user or expert can analyze the dump file to determine the real reasons for the system error. In Windows, there are several types of memory dump files, including:
1. Complete Memory Dump
It is the largest dump file in Windows. It contains all memory related information. Complete Memory Dump has many advantages. But, sometimes, it can occupy a considerable amount of drive space.
2. Kernel Memory Dump
It is much smaller than Complete Memory Dump. It contains all information about the memory usage of the kernel at the time the system is broken or an error occurs.
3. Small memory dump
Small memory dump is the smallest size. It contains some basic information about drivers, kernel, etc. In general, its size is usually 128 or 256KB. It helps identify driver-related errors, like a dead blue screen error.
How to create Small Memory Dump / Minidump file
Technically, you will not have to create a Small Memory Dump file. Windows will do it automatically. You only need to configure Windows so that it creates Small Memory Dump or Minidump files. The following is a guide on how to do it.
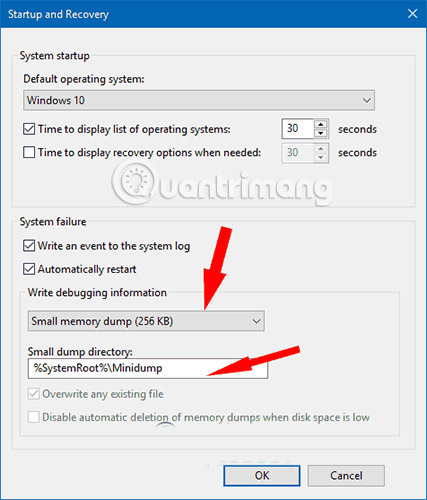
- First, open the Start menu , type sysdm.cpl and press Enter. Then, the System Properties window will open.
- Now, go to the Advanced tab and click Settings in the Startup and Recovery section.
- Then, click the drop-down option in the Write debugging information section . Select Small Memory Dump (256KB) .
- Then, click OK.
In general, the location of the minidump file is usually % SystemRoot% Minidump by default. That means you can find the dump file in C: WindowsMinidump. But, you can change this if you want.
How to read and analyze Minidump files
You have just configured your PC to create Small Memory Dump file. Therefore, it will store all memory-related information on a single file when you encounter a dead blue screen error. But, then, what will you do? How can you read it? How do you know what is causing the problem? This is really a very easy process.
Use BlueScreen Viewer
NirSoft has created a simple program called "BlueScreen Viewer", which can read and analyze Small Memory Dump file. You can download it from: http://www.nirsoft.net/utils/blue_screen_view.html#DownloadLinks. Then, unzip and open it on your computer. Next, just browse the minidump file and read it.

When you have a minidump file in BlueScreen Viewer, it will show you a series of basic data. You will find problematic files that have caused the latest blue screen death error to be marked.
Find related drivers
The problem is that when you analyze the dump file, it will highlight the .sys file name . It really involves a driver on your computer. For example, bcmwl63a.sys is related to the Wireless Broadcom WiFi driver. But, How do you understand it? There are two easy ways you can do the following:
- First, go to C: WindowsSystem32drivers.
- You will see a list of .sys files. Just find one of the highlighted files in Bluescreen Viewer.
- Then, right click on it and go to its properties section.
- Then, click the Details tab .
- You will see information about the driver in the description.
If you don't like this way, you can search on Google .sys driver name. It will help find the exact name of the problem driver.
Surely, you understand that a Minidump file is very important in determining the reason for causing a Windows error. After finding a problem driver, you can update it, restore or uninstall to solve your problem.
Hope this article will help you create Small Memory Dump file easily. It will also help identify and fix various system problems on Windows.
Good luck!
See more:
- Use the WinDBG debugger to fix the blue screen error
- Trick to fix 'blank' windows error
- Use the RecoverServer switch to restore Exchange 2007
You should read it
- What is malware analysis? How are the steps taken?
- Steps to perform Regression Analysis in Windows 11/10
- What is DMP file? How to open DMP files in Windows 10
- How to Read Dump Files
- How to Read a Dump File (.dmp)
- 3 ways to configure BSOD crash dump on Windows
- Determine which system is attacked by Windows commands
- What is data analysis?
May be interested
- Malware counterpart design (part 2)
 through part one of this series, we have prepared some background and tools for later analysis. in this part 2, we will be exposed to a very interesting new material: real malware analysis.
through part one of this series, we have prepared some background and tools for later analysis. in this part 2, we will be exposed to a very interesting new material: real malware analysis. - How to use Quick Analysis in Excel
 want to quickly and easily analyze data in a spreadsheet? let's learn how to use quick analysis in excel.
want to quickly and easily analyze data in a spreadsheet? let's learn how to use quick analysis in excel. - How to use Excel for financial analysis
 excel is a great tool for users to better understand the status of their business. here's how to use microsoft excel to perform some common financial analysis.
excel is a great tool for users to better understand the status of their business. here's how to use microsoft excel to perform some common financial analysis. - How to Run Regression Analysis in Microsoft Excel
 regression analysis can be very helpful for analyzing large amounts of data and making forecasts and predictions. to run regression analysis in microsoft excel, follow these instructions. if your version of excel displays the ribbon (home,...
regression analysis can be very helpful for analyzing large amounts of data and making forecasts and predictions. to run regression analysis in microsoft excel, follow these instructions. if your version of excel displays the ribbon (home,... - How does ROM memory work?
 rom read-only memory (read-only memory) is an integrated circuit programmed with specific data from the time of production. rom is used not only in computers, but in most electronic devices, other information technology, and this memory is sometimes considered as a firmware.
rom read-only memory (read-only memory) is an integrated circuit programmed with specific data from the time of production. rom is used not only in computers, but in most electronic devices, other information technology, and this memory is sometimes considered as a firmware. - How to determine if computer memory has a problem?
 a bad memory can cause a lot of different problems on the computer. here are just a few of the many problems you may encounter.
a bad memory can cause a lot of different problems on the computer. here are just a few of the many problems you may encounter. - Data Analysis in Excel
 data analysis is excel's statistical tool, but it is not available in menu interface. in this article, dexterity software will guide you how to turn on the data analysis tool and use it.
data analysis is excel's statistical tool, but it is not available in menu interface. in this article, dexterity software will guide you how to turn on the data analysis tool and use it. - What file is MODD? How to open, edit and convert MODD files
 a file with an extension .modd is a sony video analysis file, created by some sony camcorders.
a file with an extension .modd is a sony video analysis file, created by some sony camcorders. - The best Event log software and analysis tools
 log is a useful source of information, because it contains records of all actions taken on the network. in fact, when properly exploited, logs can provide detailed information about network performance, usage and management.
log is a useful source of information, because it contains records of all actions taken on the network. in fact, when properly exploited, logs can provide detailed information about network performance, usage and management. - 'Remember your face and forget your name', remedy and method for practicing super memory
 anyone can have super memory if they know how to practice.
anyone can have super memory if they know how to practice.










 How to fix the NVIDIA graphics card error is not displayed in Device Manager
How to fix the NVIDIA graphics card error is not displayed in Device Manager Instructions for fixing 'Network path was not found' error in Windows
Instructions for fixing 'Network path was not found' error in Windows How to fix the long path of the directory path on Windows
How to fix the long path of the directory path on Windows Troubleshooting Guide A network cable is unplugged in Windows
Troubleshooting Guide A network cable is unplugged in Windows How to fix PXE-E61 error: Media Test Failure, Check Cable
How to fix PXE-E61 error: Media Test Failure, Check Cable Why is the computer screen suddenly turned off?
Why is the computer screen suddenly turned off?