How to Purchase Office 365
Want to get the latest version of Microsoft Office? Here's how to do it quickly and painlessly. Go to the Office purchase website to get started.
Method 1 of 2:
Online Purchase
-
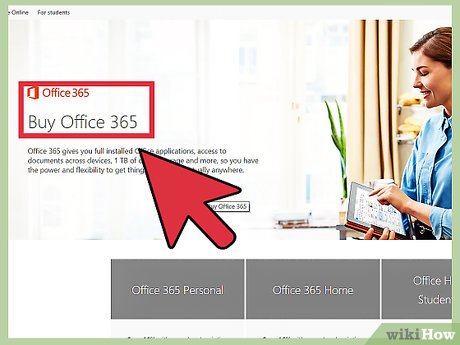 Go to the Office purchase website to get started.
Go to the Office purchase website to get started. -
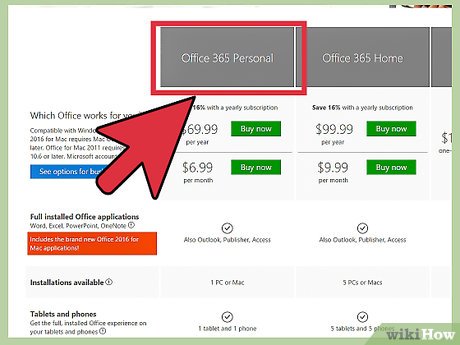 Pick the plan that you want. If Personal or Home are not suiting your needs (i.e. you want to do a one-off purchase), scroll down the page.
Pick the plan that you want. If Personal or Home are not suiting your needs (i.e. you want to do a one-off purchase), scroll down the page. -
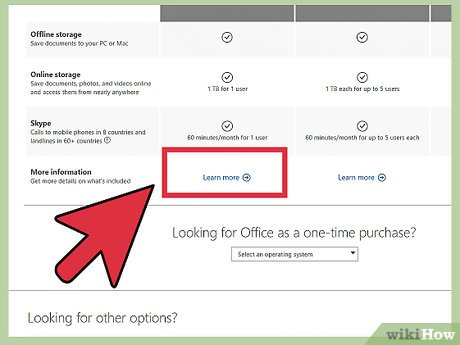 Select Buy Now on the plan you want. From there, you'll enter your payment information and Microsoft account details.
Select Buy Now on the plan you want. From there, you'll enter your payment information and Microsoft account details. -
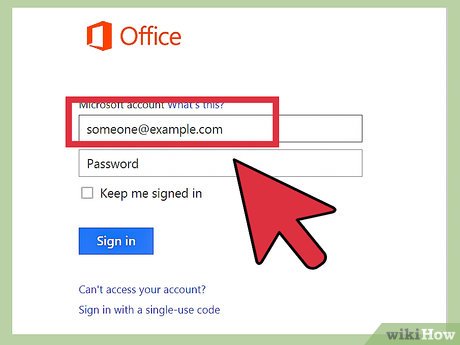 You'll be sent to your account page. From there, you can manage your install(s) of the product and download it onto your computer.
You'll be sent to your account page. From there, you can manage your install(s) of the product and download it onto your computer. -
 You're done! Enjoy your copy of Office 365!
You're done! Enjoy your copy of Office 365!
Method 2 of 2:
From the Store
-
 Go to your local computer store/office supply store. They should have Office in stock.
Go to your local computer store/office supply store. They should have Office in stock. -
 Go back home (or where ever the computer you wish to install Office on is located).
Go back home (or where ever the computer you wish to install Office on is located). -
 Open the box. Inside it should be a card with the product key on it.
Open the box. Inside it should be a card with the product key on it. -
 Go to the activation page, enter your product key, and sign into your Microsoft account.
Go to the activation page, enter your product key, and sign into your Microsoft account. -
 You will be sent to your account page. From there, you can download your install.
You will be sent to your account page. From there, you can download your install.
4 ★ | 2 Vote
You should read it
- How to Install Microsoft Office
- How to Create an Office 365 Account on PC or Mac
- How to Use Office 365
- How to Transfer Microsoft Office to Another Computer
- How to Sign in to Office 365
- More than 4,000 Office 365 accounts are affected by account hijacking attacks
- How to Get Microsoft Office For Free
- How to Download Microsoft Office for Mac
- How to get an Office 365 password
- How to Transfer Microsoft Office to Another Computer
- How to Upgrade Microsoft Office
- Learn about Off-Page SEO techniques











 How to Use Office 365
How to Use Office 365 Buy a Microsoft Office license at a 'bargain' price?
Buy a Microsoft Office license at a 'bargain' price? Lifetime investment package OFFICE HOME & BUSINESS 2019
Lifetime investment package OFFICE HOME & BUSINESS 2019 How to Download Microsoft Office
How to Download Microsoft Office How to Buy Multiple Windows Licenses
How to Buy Multiple Windows Licenses How to block ads on WPS Office
How to block ads on WPS Office