How to Download Microsoft Office for Mac
Part 1 of 3:
Downloading Your Own Copy
-
 Open your Microsoft Account page. Go to https://account.microsoft.com/ in your computer's web browser. This will open your Microsoft Account's "Overview" page if you're logged in.
Open your Microsoft Account page. Go to https://account.microsoft.com/ in your computer's web browser. This will open your Microsoft Account's "Overview" page if you're logged in. -
 Sign into your Microsoft Account if necessary. If you aren't signed into your Microsoft Account, click Sign in in the upper-right corner of the page, then enter your Microsoft Account email address, click Next, enter your password, and click Sign in.
Sign into your Microsoft Account if necessary. If you aren't signed into your Microsoft Account, click Sign in in the upper-right corner of the page, then enter your Microsoft Account email address, click Next, enter your password, and click Sign in. -
 Click the Services & subscriptions tab. This is at the top of the page.
Click the Services & subscriptions tab. This is at the top of the page. -
 Find the "Office 365" heading. Scroll down until you find the heading for the Microsoft Office service you want to download.
Find the "Office 365" heading. Scroll down until you find the heading for the Microsoft Office service you want to download.- If you have a different version of Microsoft Office (e.g., the "Office Home & Student" package), you'll look for that heading instead.
-
 Click Install. It's a blue link to the right of the Office 365 heading. A pop-up window will appear.
Click Install. It's a blue link to the right of the Office 365 heading. A pop-up window will appear. -
 Click Install when prompted. Doing so will prompt the install file to download onto your Mac. Once Office finishes downloading, you can proceed with installing Office.
Click Install when prompted. Doing so will prompt the install file to download onto your Mac. Once Office finishes downloading, you can proceed with installing Office.- Depending on your browser's settings, you may first be prompted to select a save location or confirm the download.
Part 2 of 3:
Downloading via an Invitation
-
 Open the invitation email. Go to the email inbox in which you received your Office invitation, then click the email that contains the invitation.
Open the invitation email. Go to the email inbox in which you received your Office invitation, then click the email that contains the invitation. -
 Click Accept. It's a button in the invitation email. Your Microsoft Account page will open.
Click Accept. It's a button in the invitation email. Your Microsoft Account page will open. -
 Log into your Microsoft Account. If you aren't logged into your Microsoft Account, enter your email address and password before proceeding.
Log into your Microsoft Account. If you aren't logged into your Microsoft Account, enter your email address and password before proceeding.- If you don't have a Microsoft Account, you can click Create one! below the Next button and then follow the on-screen prompts to create a Microsoft account.
-
 Click Install. This is on the invitation page.
Click Install. This is on the invitation page. -
 Follow any additional on-screen prompts. You may be asked to click Install once more before the file will download, and your browser may require you to specify a download location or confirm the download before Office will begin downloading. Once Office finishes downloading, you can proceed with installing Office.
Follow any additional on-screen prompts. You may be asked to click Install once more before the file will download, and your browser may require you to specify a download location or confirm the download before Office will begin downloading. Once Office finishes downloading, you can proceed with installing Office.
Part 3 of 3:
Installing Office
-
 Go to the downloaded Office file's location. By default, you'll find the file in the "Downloads" folder; if you selected a different folder or your browser downloads to a different folder by default, go to that folder instead.
Go to the downloaded Office file's location. By default, you'll find the file in the "Downloads" folder; if you selected a different folder or your browser downloads to a different folder by default, go to that folder instead. -
 Double-click the Office PKG file. Doing so prompts the installer window to open.
Double-click the Office PKG file. Doing so prompts the installer window to open. -
 Click Continue twice. It's in the bottom-right corner of the window.
Click Continue twice. It's in the bottom-right corner of the window. -
 Click Agree when prompted. This agrees to the Microsoft Office terms of use.
Click Agree when prompted. This agrees to the Microsoft Office terms of use. -
 Click Install. It's in the bottom-right corner of the window.
Click Install. It's in the bottom-right corner of the window. -
 Enter your Mac's password when prompted. This is the password you use to log into your Mac.
Enter your Mac's password when prompted. This is the password you use to log into your Mac. -
 Click Install Software. You'll find this blue button at the bottom of the password prompt. Doing so begins installing Microsoft Office on your Mac.[1]
Click Install Software. You'll find this blue button at the bottom of the password prompt. Doing so begins installing Microsoft Office on your Mac.[1]- It will take a few minutes for Microsoft Office to finish installing.
-
 Click Close when prompted. This button is in the bottom-right corner of the window; it signifies that Microsoft Office has finished installing.
Click Close when prompted. This button is in the bottom-right corner of the window; it signifies that Microsoft Office has finished installing.- You should now be able to find your Microsoft Office apps in the Applications folder.
5 ★ | 1 Vote
You should read it
- How to Use Office 365
- The error on Microsoft's login system allows hackers to take control of any Office account
- What is Microsoft Office Click-to-Run Service? Can it be disabled?
- How to Personalize Microsoft Office
- How to Use Microsoft Office on PC or Mac
- How to Activate Microsoft Office on PC or Mac
- How to Upgrade Microsoft Office
- You can now manage your Microsoft and Office accounts right in the Settings of Windows 11
May be interested
- How to register to download Office 365 for free for students / teachers
 microsoft provides free office 365 office tools for students and teachers. users just need to enter a valid email address provided by the school and register to use the free office 365 suite from microsoft.
microsoft provides free office 365 office tools for students and teachers. users just need to enter a valid email address provided by the school and register to use the free office 365 suite from microsoft. - There is an official version of Microsoft Office 2019 available, please download
 finally, microsoft released the official version of microsoft office 2019 for windows and macos users.
finally, microsoft released the official version of microsoft office 2019 for windows and macos users. - How to Install Microsoft Office
 in this article, tipsmake will show you how to download and install microsoft office on a windows or mac computer. microsoft office is a software suite that includes microsoft word, excel, powerpoint, etc
in this article, tipsmake will show you how to download and install microsoft office on a windows or mac computer. microsoft office is a software suite that includes microsoft word, excel, powerpoint, etc - Can download the Office 2016 beta
 recently, microsoft has allowed users to download and try a free trial version of office 2016 office preview called office 2016 public preview. this new version of office has been improved by microsoft, a cloud feature that allows users to save and edit data online
recently, microsoft has allowed users to download and try a free trial version of office 2016 office preview called office 2016 public preview. this new version of office has been improved by microsoft, a cloud feature that allows users to save and edit data online - How to Download Microsoft Office 2010
 do you want to install office 2010 on your computer, but can't find it at any of your local stores? maybe the price tag has you reluctant to invest. either way, you can download office 2010 from the internet in just a few minutes, either...
do you want to install office 2010 on your computer, but can't find it at any of your local stores? maybe the price tag has you reluctant to invest. either way, you can download office 2010 from the internet in just a few minutes, either... - 4 things to expect in Microsoft Office 15
 microsoft should improve the office version on the web, allowing automatic synchronization of data to the 'cloud', to the office version for android or ios.
microsoft should improve the office version on the web, allowing automatic synchronization of data to the 'cloud', to the office version for android or ios. - How to Download Microsoft Word
 this wikihow teaches you how to download microsoft word on a computer, phone, or tablet. if you're using a computer, microsoft word is available as part of the microsoft office suite. though office is not free, you can try a full version...
this wikihow teaches you how to download microsoft word on a computer, phone, or tablet. if you're using a computer, microsoft word is available as part of the microsoft office suite. though office is not free, you can try a full version... - Download and try Office 2013 Professional Plus for free for 60 days
 microsoft office professional plus 2013 includes all the tools word, powerpoint, excel, outlook, onenote, access, publisher and lync. microsoft allows users to try the free 60-day version to experience all the features available in the paid version.
microsoft office professional plus 2013 includes all the tools word, powerpoint, excel, outlook, onenote, access, publisher and lync. microsoft allows users to try the free 60-day version to experience all the features available in the paid version. - Microsoft Office 16 exposes details in the new series
 the verge news site recently published a series of screenshots of the famous microsoft office 16 office suite.
the verge news site recently published a series of screenshots of the famous microsoft office 16 office suite. - How to Download Microsoft Excel
 this wikihow teaches you how to download microsoft excel onto your computer, smartphone, or tablet. while microsoft excel for computers can only be downloaded as part of the microsoft office bundle, you can download excel by itself for...
this wikihow teaches you how to download microsoft excel onto your computer, smartphone, or tablet. while microsoft excel for computers can only be downloaded as part of the microsoft office bundle, you can download excel by itself for...

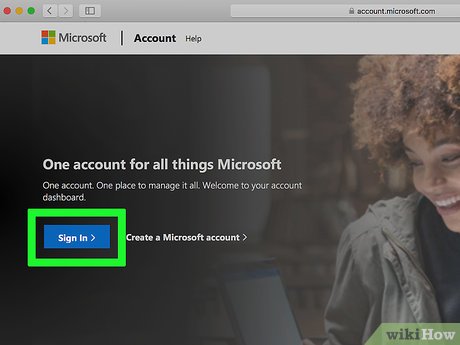
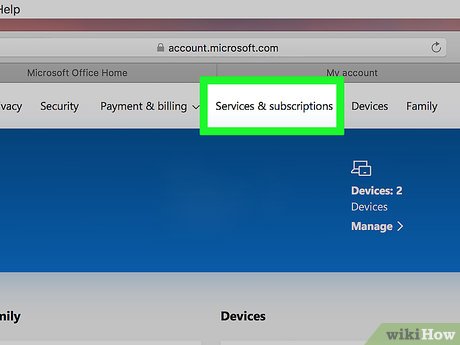


























 How to Insert a Comment Box in Word, PowerPoint, and Excel
How to Insert a Comment Box in Word, PowerPoint, and Excel How to Use Visio
How to Use Visio How to Use Microsoft Office on PC or Mac
How to Use Microsoft Office on PC or Mac How to Change Transparency in PowerPoint
How to Change Transparency in PowerPoint How to Archive in Outlook 2007
How to Archive in Outlook 2007