How to Design a Form
Method 1 of 2:
Designing a Form
-
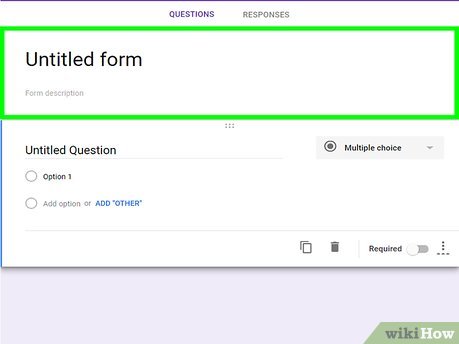 Determine the types of information that must be entered in the fields of the form. This will depend on the intended use of the document. Identify how many different pieces of information must be captured, and relate that to the number of fields required to provide adequate space for that data.
Determine the types of information that must be entered in the fields of the form. This will depend on the intended use of the document. Identify how many different pieces of information must be captured, and relate that to the number of fields required to provide adequate space for that data. -
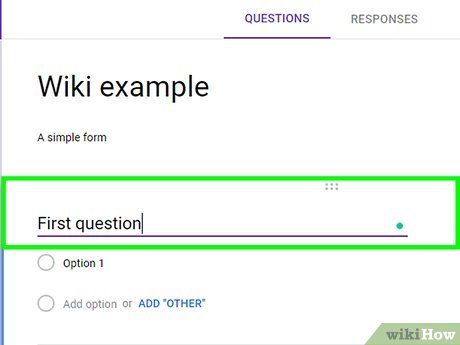 Arrange the information types in a logical sequence. The idea is to create a flow from 1 field to the next that will make sense to those who will use the document. A very simple form that is intended to capture basic contact information may follow a sequence of date, first name, last name, address, city, state or province, zip or postal code, telephone and fax numbers and a field for an email address.
Arrange the information types in a logical sequence. The idea is to create a flow from 1 field to the next that will make sense to those who will use the document. A very simple form that is intended to capture basic contact information may follow a sequence of date, first name, last name, address, city, state or province, zip or postal code, telephone and fax numbers and a field for an email address. -
 Apply the arrangement to the creation of a form template. Software applications typically make it easy to create fields that can be moved by using a computer mouse to drag the field into position on a blank document. Create and place fields that correspond to the data that must be entered on the form in the same sequence you chose earlier.
Apply the arrangement to the creation of a form template. Software applications typically make it easy to create fields that can be moved by using a computer mouse to drag the field into position on a blank document. Create and place fields that correspond to the data that must be entered on the form in the same sequence you chose earlier. -
 Customize each field on your form template. Most software programs used to make forms allow you to adjust the length and width of each field, as well as restrict the type of characters that are allowed in each field. This makes it possible to ensure that dates and telephone numbers are entered in a uniform manner.
Customize each field on your form template. Most software programs used to make forms allow you to adjust the length and width of each field, as well as restrict the type of characters that are allowed in each field. This makes it possible to ensure that dates and telephone numbers are entered in a uniform manner. -
 Add drop down menus when appropriate. If the form is to be used in an online environment or part of a template in a database, adding drop down menus will often require creating a table and associating it with the appropriate field. Specific instructions on how to accomplish this can be found in the support materials that came with the software.
Add drop down menus when appropriate. If the form is to be used in an online environment or part of a template in a database, adding drop down menus will often require creating a table and associating it with the appropriate field. Specific instructions on how to accomplish this can be found in the support materials that came with the software. -
 Test-drive your form. Before releasing the form for general use, take the time to enter some data and make sure the result is what you expected. Should the data not get entered properly, or 1 or more fields do not function as anticipated, return to the form template and make adjustments.
Test-drive your form. Before releasing the form for general use, take the time to enter some data and make sure the result is what you expected. Should the data not get entered properly, or 1 or more fields do not function as anticipated, return to the form template and make adjustments.
Method 2 of 2:
Creating a Form in Microsoft Word
-
 Open Word. Word has a blue icon with a white "W". You can open Word in the Windows Start menu on PC, or the Applications folder on Mac. Click on the icon to open Word.
Open Word. Word has a blue icon with a white "W". You can open Word in the Windows Start menu on PC, or the Applications folder on Mac. Click on the icon to open Word. -
 Click a black document. It's the icon that resembles a sheet of paper at the top of the list of templates. This opens a blank document.
Click a black document. It's the icon that resembles a sheet of paper at the top of the list of templates. This opens a blank document.- Alternatively, you can type Forms in the templates search box. Click a template that matches the form you want to create and click Create.
-
 Create the static parts of your form. The static parts of the form is the text that cannot be edited by the person filling out the form. This includes any instructions, introductions, as well as labels that inform the user what information to provide. Labels can include "Name", "Date", "Email" and any other information you want to collect. Leave space for the answer elements of the form.
Create the static parts of your form. The static parts of the form is the text that cannot be edited by the person filling out the form. This includes any instructions, introductions, as well as labels that inform the user what information to provide. Labels can include "Name", "Date", "Email" and any other information you want to collect. Leave space for the answer elements of the form. -
 Click File. It's in the menu bar at the top of the screen.
Click File. It's in the menu bar at the top of the screen. -
 Click Options. It's in the drop-down menu below "File".
Click Options. It's in the drop-down menu below "File". -
 Click Customize Ribbon. It's in the Options menu. This displays the "Customize Ribbon" menu, which allows you to customize the tabs menu at the top of the screen.
Click Customize Ribbon. It's in the Options menu. This displays the "Customize Ribbon" menu, which allows you to customize the tabs menu at the top of the screen. -
 Select Main Tabs. It's in the drop-down menu at the top of the "Customize Ribbon" menu. This allows you to customize the main tabs menu.
Select Main Tabs. It's in the drop-down menu at the top of the "Customize Ribbon" menu. This allows you to customize the main tabs menu. -
 Click the checkboxnext to "Developer" and click Ok. This adds the developer options to your main tabs menu. You can use the content control options in the Developer tab to add form elements that users can fill out.[1]
Click the checkboxnext to "Developer" and click Ok. This adds the developer options to your main tabs menu. You can use the content control options in the Developer tab to add form elements that users can fill out.[1]
-
 Click where you want to add a form element. These are the areas where users fill out their own information.
Click where you want to add a form element. These are the areas where users fill out their own information. -
 Click the Development tab. This displays the development properties at the top of the screen.
Click the Development tab. This displays the development properties at the top of the screen. -
 Click one of the control icons. This adds a customizable element to the form that users can use to provide an answer to a question. There are a number of control icons in the "Controls" group that are useful for adding form elements. Useful form controls include the following:
Click one of the control icons. This adds a customizable element to the form that users can use to provide an answer to a question. There are a number of control icons in the "Controls" group that are useful for adding form elements. Useful form controls include the following:- Click (Aa) or (Aa) to add a rich text or plain text box. Users can use the text box to type an answer to a question.
- Click one of the icons that resemble a menu to add a combo box or drop-down menu. Both a combo box and a drop-down menu allow users to select an option from a list. A combo box also allows them to provide their own answer.
- Click the icon that resembles a checkbox to add a checkbox. Checkboxes are useful for "Yes" or "No" questions.
- Click the icon that resembles a calendar to add a date picker. A date picker is useful for allowing users to select a date from a calendar.
-
 Click the form element that you just added. This selects the element.
Click the form element that you just added. This selects the element. -
 Click Properties. It's in the Control group at the top of the page under the "Development" tab. This displays properties you can use to customize the element.
Click Properties. It's in the Control group at the top of the page under the "Development" tab. This displays properties you can use to customize the element. -
 Adjust the properties as needed. The properties menu is going to be different for each element type. You can add text to help users, you can change the color, or add menu items to a drop-down menu. You can also protect the content control information from being edited or deleted in the Properties window.[2]
Adjust the properties as needed. The properties menu is going to be different for each element type. You can add text to help users, you can change the color, or add menu items to a drop-down menu. You can also protect the content control information from being edited or deleted in the Properties window.[2] -
 Click Ok. When you are finished adjusting the properties, click Ok to close out of the properties tab.
Click Ok. When you are finished adjusting the properties, click Ok to close out of the properties tab. -
 Click File. It's in the menu bar at the top of the screen.
Click File. It's in the menu bar at the top of the screen. -
 Click Save. This saves your form.
Click Save. This saves your form.- You can also save the form as a template by clicking Save As in the "File" menu and then selecting Word Template next to "Save as Type".
4.5 ★ | 2 Vote
You should read it
- Form in AngularJS
- How to Change the Volume on a Mac
- How to fix Open with missing errors in the right-click menu
- How to Change the Color of Menu Buttons on a Mac
- 2 simple ways to remove SkyDrive Pro option in Windows 10 Right-click Menu
- How to Change How Long Until a Mac Asks for Your Password
- Add any applications to the right-click Windows Desktop Menu
- How to Create a Form in a Spreadsheet
May be interested
- How to insert a poll from Google Form into an email
 creating an online survey and sending it to hundreds or thousands of different email addresses sounds like a daunting task. however, google form can solve this problem with just a few simple setup steps.
creating an online survey and sending it to hundreds or thousands of different email addresses sounds like a daunting task. however, google form can solve this problem with just a few simple setup steps. - How to create a professional Google Form
 how to create a professional google form. google form (form) allows you to quickly survey, collect many ideas, answers of many people on a certain issue. using google form in google drive you can quickly create an expression
how to create a professional google form. google form (form) allows you to quickly survey, collect many ideas, answers of many people on a certain issue. using google form in google drive you can quickly create an expression - How does other flat design simulate design?
 flat design (flat design) is considered a minimalist design philosophy, ie all graphic elements are made simplest with features such as clear color, angular, open space and all are shown in two-dimensional format.
flat design (flat design) is considered a minimalist design philosophy, ie all graphic elements are made simplest with features such as clear color, angular, open space and all are shown in two-dimensional format. - Upload File in PHP
 a php script can be used with an html form that allows users to upload files to the server. first these files are uploaded to a temporary directory, then moved to a destination by a php script.
a php script can be used with an html form that allows users to upload files to the server. first these files are uploaded to a temporary directory, then moved to a destination by a php script. - How to create a simple contact form using HTML, CSS, and JavaScript
 learn how to create a contact form for the web with ease by following these steps, ensuring you communicate effectively with your visitors.
learn how to create a contact form for the web with ease by following these steps, ensuring you communicate effectively with your visitors. - Form a way of thinking like a programmer
 programmers are people who design, build and maintain computer software programs. in order to work as a programmer, you first need to form a way of thinking like a programmer.
programmers are people who design, build and maintain computer software programs. in order to work as a programmer, you first need to form a way of thinking like a programmer. - 7 basics with short-form video
 these days, short-form videos are everywhere. tiktok is really built on this format and other sites, such as facebook and instagram, have also launched reel to attract people.
these days, short-form videos are everywhere. tiktok is really built on this format and other sites, such as facebook and instagram, have also launched reel to attract people. - Instructions for editing data in form of PDF file
 fillable pdf form - forms available in pdf files for users to fill in data, usually they are very useful and convenient compared to printing that text file to paper and manually filling in information.
fillable pdf form - forms available in pdf files for users to fill in data, usually they are very useful and convenient compared to printing that text file to paper and manually filling in information. - MS Access 2003 - Lesson 35: Creating a Form using the Form Wizards
 for other database objects, access provides form wizards that you can use to create forms.
for other database objects, access provides form wizards that you can use to create forms. - 6 leading website design companies in Vietnam
 website design companies create websites that fully meet the needs of each customer.
website design companies create websites that fully meet the needs of each customer.










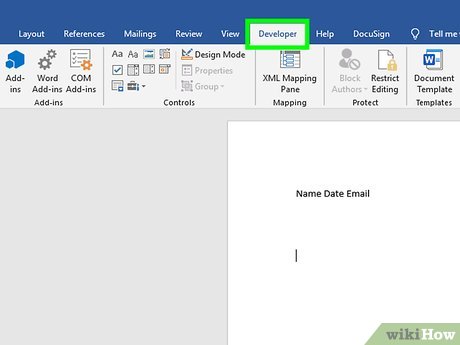

















 How to Get a Calendar on Your Desktop
How to Get a Calendar on Your Desktop How to Create a CSV File
How to Create a CSV File How to Open CSV Files
How to Open CSV Files How to Become Familiar with OpenOffice.Org Impress
How to Become Familiar with OpenOffice.Org Impress How to Remove VisualBee
How to Remove VisualBee How to Make a Computer Screen Go Black With PowerPoint
How to Make a Computer Screen Go Black With PowerPoint