How to Create an Office 365 Account on PC or Mac
Part 1 of 2:
Getting a Subscription
-
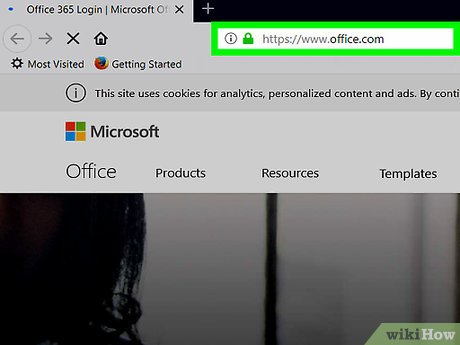 Go to https://www.office.com in a web browser. You can sign up for Office 365 using any web browser on your computer.
Go to https://www.office.com in a web browser. You can sign up for Office 365 using any web browser on your computer. -
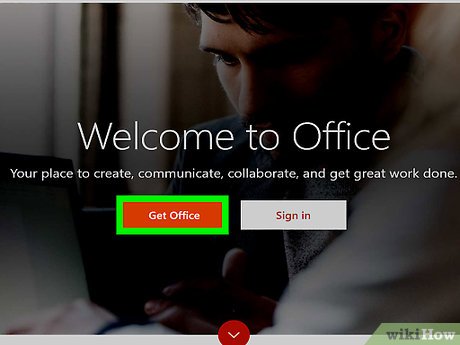 Click Buy Office 365. It's a red button near the top-right corner of the page.
Click Buy Office 365. It's a red button near the top-right corner of the page. -
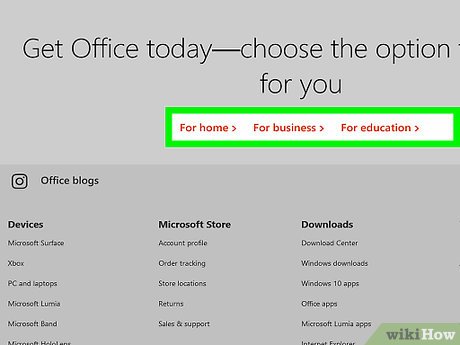 Review the options. Office products for home users on the For Home tab, which opens by default. Scroll down to see the programs and features that come with each plan.
Review the options. Office products for home users on the For Home tab, which opens by default. Scroll down to see the programs and features that come with each plan.- Options for home users are Office 365 Home and Office 365 Personal.
- Both Home and Personal have monthly subscription options, which means you can pay a monthly fee instead of paying all at once.
-
 Click Buy Now under your desired version. The product will be added to your shopping cart. If you prefer the subscription-based plan, click the link beneath the button that says Or buy for $6.99/9.99 per month.[1]
Click Buy Now under your desired version. The product will be added to your shopping cart. If you prefer the subscription-based plan, click the link beneath the button that says Or buy for $6.99/9.99 per month.[1]- If you choose the subscription plan, a pop-up will appear, asking if you really want to choose the subscription over the yearly payment. Click Continue with monthly plan to confirm.
-
 Click Checkout. It's on the right side of the page. This opens a sign-in page.
Click Checkout. It's on the right side of the page. This opens a sign-in page. -
 Sign in to your Microsoft account. Enter your Microsoft username (usually an email address that ends with @outlook.com, @live.com, or @hotmail.com), click Next, enter the password, then click Sign in. This brings you to the payment page.
Sign in to your Microsoft account. Enter your Microsoft username (usually an email address that ends with @outlook.com, @live.com, or @hotmail.com), click Next, enter the password, then click Sign in. This brings you to the payment page.- If you don't have a Microsoft account, click Create one under the email field. Enter your email address, a new password for Microsoft, and then click Next.
-
 Select a payment method and click Select. The options vary by location.
Select a payment method and click Select. The options vary by location.- In the United States, you can select Credit card or debit card, Bank account, or PayPal from the 'Pay With' drop-down menu.
-
 Enter your payment details and finalize the purchase.Follow the on-screen instructions to make your payment.
Enter your payment details and finalize the purchase.Follow the on-screen instructions to make your payment.
Part 2 of 2:
Installing Office 365
-
 Go to https://www.office.com/ in a web browser. Now that you've made your purchase, you can start using your subscription.
Go to https://www.office.com/ in a web browser. Now that you've made your purchase, you can start using your subscription.- If you're not already signed in to your Microsoft account, click Sign in at the top-right corner of the page, then enter your login details to sign in now.
-
 Click Install Office. It's near the top-right corner of the page.
Click Install Office. It's near the top-right corner of the page. -
 Click Install. It's a red button under the version you purchased. The setup file will download to your computer. You'll also see a screen that tells you how to install the product.[2]
Click Install. It's a red button under the version you purchased. The setup file will download to your computer. You'll also see a screen that tells you how to install the product.[2] -
 Double-click the setup file. It's in the Downloads folder. A warning message will appear.
Double-click the setup file. It's in the Downloads folder. A warning message will appear.- If you don't see the Downloads folder on your Windows desktop, double-click This PC, then click the Downloads folder.
- If you're using a Mac, open Finder to find the Downloads folder.

-
 Click Yes. Office will now install. This may take several minutes. Once the setup is complete, you'll see a confirmation message.
Click Yes. Office will now install. This may take several minutes. Once the setup is complete, you'll see a confirmation message.
4 ★ | 2 Vote
You should read it
- How to Install Microsoft Office
- How to Upgrade Microsoft Office
- How to Use Office 365
- How to Sign Out of Windows 10
- What is Microsoft Office Click-to-Run Service? Can it be disabled?
- How to register to download Office 365 for free for students / teachers
- How to prevent the Office Click to Run service from running in the background
- Learn about Off-Page SEO techniques
May be interested
- How to Download Microsoft Office for Mac
 this wikihow teaches you how to download and install your copy of microsoft office on a mac computer. you must have either purchased a microsoft office subscription or received a download invitation from an office 365 owner to do so. open...
this wikihow teaches you how to download and install your copy of microsoft office on a mac computer. you must have either purchased a microsoft office subscription or received a download invitation from an office 365 owner to do so. open... - How to Insert a Comment Box in Word, PowerPoint, and Excel
 commenting is a great feature built into the microsoft office programs for collaboration purposes. you will be able to insert your comment on any part of the document. this can be easily done on any version of microsoft office products....
commenting is a great feature built into the microsoft office programs for collaboration purposes. you will be able to insert your comment on any part of the document. this can be easily done on any version of microsoft office products.... - How to Download Microsoft Office 2010
 do you want to install office 2010 on your computer, but can't find it at any of your local stores? maybe the price tag has you reluctant to invest. either way, you can download office 2010 from the internet in just a few minutes, either...
do you want to install office 2010 on your computer, but can't find it at any of your local stores? maybe the price tag has you reluctant to invest. either way, you can download office 2010 from the internet in just a few minutes, either... - How to Use Visio
 microsoft visio (formerly known as microsoft office visio) is a diagrams software developed by microsoft and supported by the windows operating systems. you can use visio to create diagrams using vector graphics. visio offers many tools to...
microsoft visio (formerly known as microsoft office visio) is a diagrams software developed by microsoft and supported by the windows operating systems. you can use visio to create diagrams using vector graphics. visio offers many tools to... - How to Use Microsoft Office on PC or Mac
 this wikihow teaches you how to open microsoft office applications in windows or macos. if you haven't yet installed office, see install microsoft office. click the menu. it's in the task bar, which is usually at the bottom of the screen.
this wikihow teaches you how to open microsoft office applications in windows or macos. if you haven't yet installed office, see install microsoft office. click the menu. it's in the task bar, which is usually at the bottom of the screen. - How to Change Transparency in PowerPoint
 this wikihow teaches you how to make a picture fully or partially transparent in a presentation slide in microsoft powerpoint, using windows or mac. on windows, you can fill a shape with a picture and adjust its transparency. on mac, you...
this wikihow teaches you how to make a picture fully or partially transparent in a presentation slide in microsoft powerpoint, using windows or mac. on windows, you can fill a shape with a picture and adjust its transparency. on mac, you...







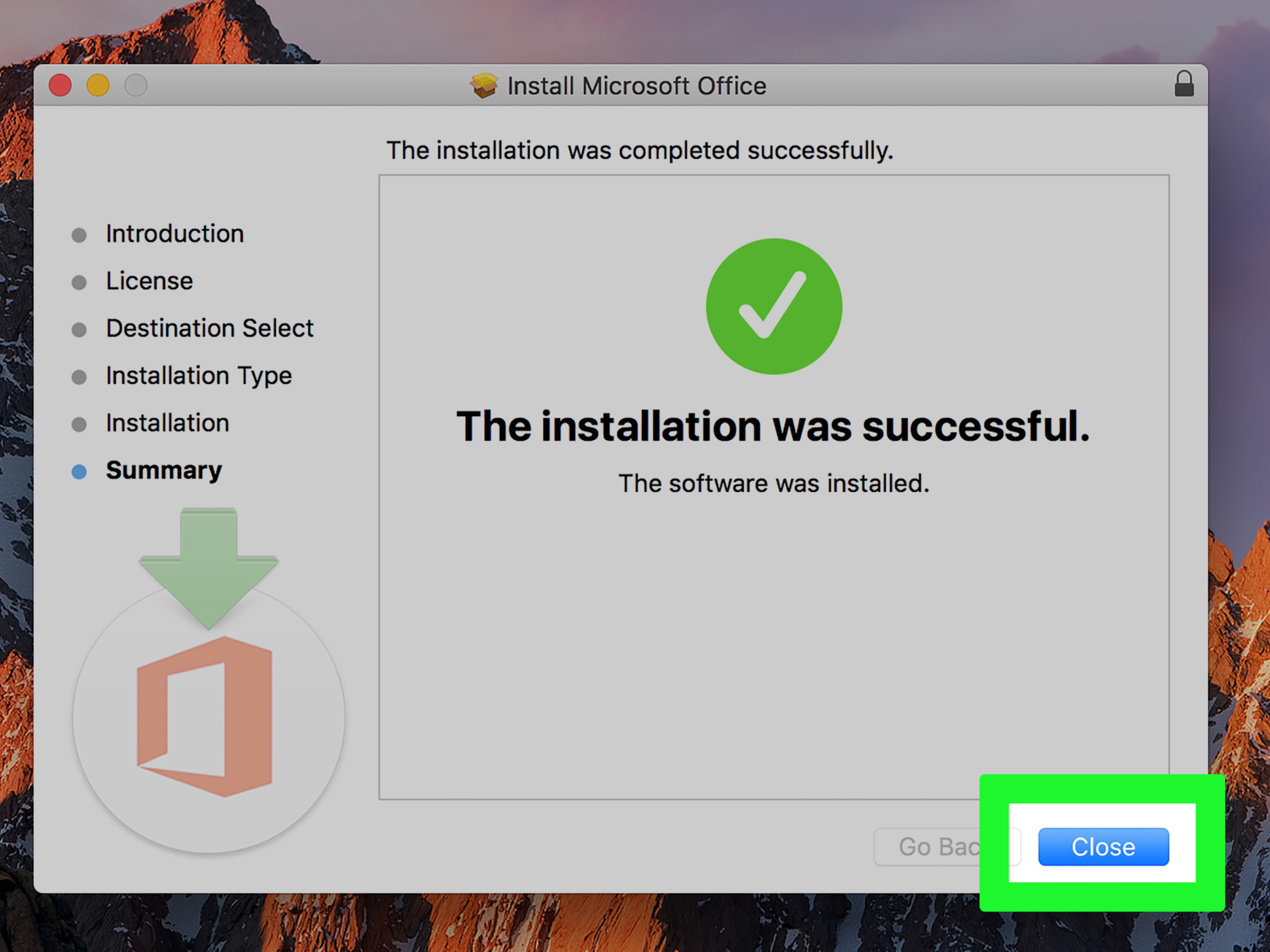





 How to Get Microsoft Office For Free
How to Get Microsoft Office For Free How to Sign in to Office 365
How to Sign in to Office 365 How to register, create a HotMail account, Outlook Express 2019
How to register, create a HotMail account, Outlook Express 2019 Additional instructions and use of multiple accounts on MS Office 2013
Additional instructions and use of multiple accounts on MS Office 2013 Instructions for creating the fastest Microsoft account
Instructions for creating the fastest Microsoft account