How to Use Fontwork
Method 1 of 3:
Create a Fontwork Object
-
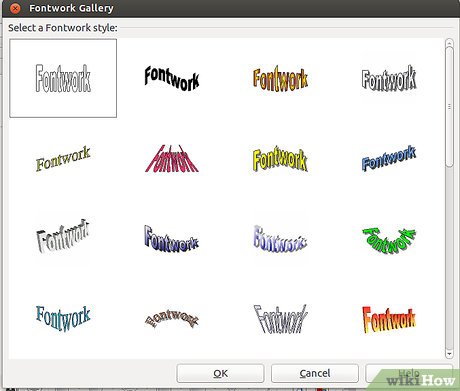 Know what Fontwork is. With Fontwork you can create graphical text art objects for making your work more attractive. There are many different settings for text art objects (line, area, position, size, and more), so you have a large choice. You will surely find one that fits your document.
Know what Fontwork is. With Fontwork you can create graphical text art objects for making your work more attractive. There are many different settings for text art objects (line, area, position, size, and more), so you have a large choice. You will surely find one that fits your document. -
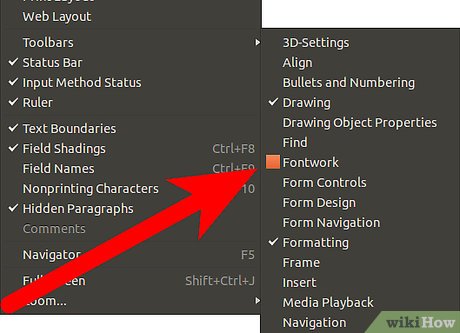 Use two different toolbars for creating and editing a Fontwork object.
Use two different toolbars for creating and editing a Fontwork object.- Go to View > Toolbars > Fontwork.
- If you click on an existing Fontwork object, the Formatting toolbar changes to display the Fontwork. The contents of this toolbar vary depending on the OpenOffice.org component.
-
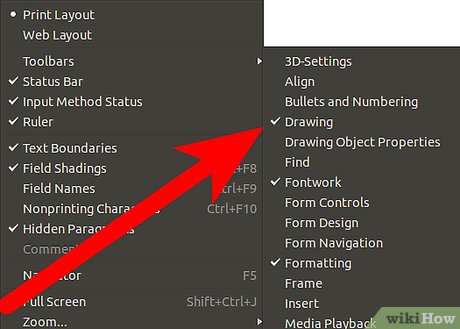 On the Drawing or Fontwork toolbar, click the Fontwork Gallery icon: . If the Drawing toolbar is not visible, go to View > Toolbars > Drawing to display it.
On the Drawing or Fontwork toolbar, click the Fontwork Gallery icon: . If the Drawing toolbar is not visible, go to View > Toolbars > Drawing to display it. -
 In the Fontwork Gallery dialog, select a Fontwork style, then click OK. The Fontwork object will appear in your document. Notice the blue squares around the edge (indicating that the object is selected) and the yellow dot; these are discussed in Moving and resizing Fontwork objects.
In the Fontwork Gallery dialog, select a Fontwork style, then click OK. The Fontwork object will appear in your document. Notice the blue squares around the edge (indicating that the object is selected) and the yellow dot; these are discussed in Moving and resizing Fontwork objects. -
 Double-click the object to edit the Fontwork text. Type your own text in place of the black Fontwork text that appears over the object (Figure 4).
Double-click the object to edit the Fontwork text. Type your own text in place of the black Fontwork text that appears over the object (Figure 4). - Click anywhere in a free space or press Esc to apply your changes.
Method 2 of 3:
Edit a Fontwork object
-
 Now that the Fontwork object is created, edit some of its attributes. To do this, you can use the Fontwork toolbar, the Formatting toolbar, or menu options as described in this section.
Now that the Fontwork object is created, edit some of its attributes. To do this, you can use the Fontwork toolbar, the Formatting toolbar, or menu options as described in this section. -
 Make sure that the Fontwork toolbar is visible. If you do not see it, go to View > Toolbars > Fontwork.
Make sure that the Fontwork toolbar is visible. If you do not see it, go to View > Toolbars > Fontwork. - Click on the different icons to edit Fontwork objects: .
- Fontwork Shape: Edits the shape of the selected object. You can choose from a palette of shapes, as shown in Figure 5.

- Fontwork Same Letter Heights: Changes the height of characters in the object. Toggles between normal height (some characters taller than others, for example capital letters, d, h, l and others) and all letters the same height.

- Fontwork Alignment: Changes the alignment of characters. Choices are left align, center, right align, word justify, and stretch justify. The effects of the text alignment can only be seen if the text spans over two or more lines. In the stretch justify mode, all the lines are filled completely.

- Fontwork Character Spacing: Changes the character spacing and kerning in the object. For custom spacing, input a percentage value: 100% is normal spacing; less than 100% is tight spacing; more than 100% is expanded spacing.

- Fontwork Shape: Edits the shape of the selected object. You can choose from a palette of shapes, as shown in Figure 5.
- Use the Formatting toolbar. With this tool, you can go further and customize the Fontwork object with several more attributes.
-
 Click on the Fontwork object. The Formatting toolbar changes to show all the options for editing the object. (For example, the toolbar will appear when you use Fontwork in Writer.)
Click on the Fontwork object. The Formatting toolbar changes to show all the options for editing the object. (For example, the toolbar will appear when you use Fontwork in Writer.)- On the Formatting toolbar you have a large choice of options for customizing your object. These choices are the same as the ones for other drawing objects.
-
 Use Line options.
Use Line options.- Line icon: Opens a dialog with three tabs: Line, Line Styles, Arrow Styles.
- Use the Line tab to edit the most common properties of the line around the selected Fontwork object, by choosing from previously-defined attributes including line style, line color, and arrow styles.
- Use the Lines Styles and Arrow Styles tabs to edit the properties of line and arrow styles, and define new styles.
- Arrow Style icon: Choose from the different arrow styles.
- Line Style box: Choose from the available line styles.
- Line Width box: Set the width of the line.
- Line Color box: Select the color of the line.
- Line icon: Opens a dialog with three tabs: Line, Line Styles, Arrow Styles.
-
 Use Area options.
Use Area options.- Area icon: Opens a dialog (Figure 11) with seven tabs: Area, Shadow, Transparency, Colors, Gradients, Hatching, Bitmaps.
-
- Area tab: Choose from the predefined list a color, bitmap, gradient or hatching pattern to fill the selected object.
- Shadow tab: Set the shadow properties of the selected object.
- Transparency tab: Set the transparency properties of the selected object.
- Colors tab: Modify the available colors or add new ones to appear on the Area tab.
- Gradients tab: Modify the available gradients or add new ones to appear on the Area tab.
- Hatching tab: Modify the available hatching patterns or add new ones to appear on the Area tab.
- Bitmaps tab: Create simple bitmap patterns and import bitmaps, to make them available on the Area tab.
- Area Style / Filling boxes: Select the type of the fill of the selected object. For more detailed settings, use the Area icon.
-
- Area icon: Opens a dialog (Figure 11) with seven tabs: Area, Shadow, Transparency, Colors, Gradients, Hatching, Bitmaps.
-
 Position your Fontwork object.
Position your Fontwork object.- Rotate icon: Rotate the selected object manually using the mouse to drag the object.
-
- To Foreground icon: Moves the selected object in front of the text.
- To Background icon: Moves the selected object behind the text.
- Alignment icon: Modifies the alignment of the selected objects.
- Bring to front icon: Moves the selected object in front of the others.
- to back icon: Moves the selected object behind the others.
- Anchor icon: Switch between anchoring options:
- To Page - The object keeps the same position in relation to the page margins. It does not move as you add or delete text.
- To Paragraph - The object is associated with a paragraph and moves with the paragraph. It may be placed in the margin or another location.
- To Character - The object is associated with a character but is not in the text sequence. It moves with the paragraph but may be placed in the margin or another location. This method is similar to anchoring to a paragraph.
- As Character - The object is placed in the document like any character and moves with the paragraph as you add or delete text before the object.
- Ungroup icon: Ungroups the selected objects, so you can manage them individually .
- Group icon: Groups the selected objects, so you can manage them as a single object.
-
- Rotate icon: Rotate the selected object manually using the mouse to drag the object.
-
 Use the menu options.
Use the menu options.- You can use some the choices on the Format menu to anchor, align, arrange and group selected Fontwork objects, wrap text around them, and flip them horizontally and vertically.
- You can also right-click on a Fontwork object and choose many of the same options from the pop-up menu. In addition, the pop-up menu provides quick access to the Line, Area, Text, and Position and Size dialogs. The Line and Area dialogs are described on pages 4 and 5. The Text dialog offers only a few options for Fontwork objects and is not discussed here.
- On the Position and Size dialog, you can enter precise values concerning size and position.
Method 3 of 3:
Move and Resize Fontwork objects
-
 When you select a Fontwork object, eight blue squares (known as handles) appear around the edge of the object, as shown in Figure 4. You can drag these handles to resize the object.
When you select a Fontwork object, eight blue squares (known as handles) appear around the edge of the object, as shown in Figure 4. You can drag these handles to resize the object.- A yellow dot also appears on the object. This dot may be along an edge of the object, or it may be somewhere else. If you hover the pointer over this yellow dot, the pointer turns into a hand symbol. You can drag the dot in different directions to distort the object.
- Hovering the pointer over other parts of the object turns the pointer into the usual symbol for dragging the object to another part of the page.
- For precise control of the location and size of the object, use the Position and Size dialog.
5 ★ | 1 Vote
You should read it
- Learn Class and Object in Python
- Some tricks or LINE users should know
- Learn about Class, Object and Instance in object-oriented programming
- How to Write Your First Program in Java
- Class (class) and Object in C ++
- How to add or delete friends on LINE?
- Document Object Model (DOM) in JavaScript
- Objects in JavaScript
May be interested
- Check out the 'buffalo' Pokémon in Pokémon Go
 each type of pokemon has hp, cp, ability to attack and endure differently. based on these indicators, players can determine as well as choosing the most powerful pokemon for their offensive tactics.
each type of pokemon has hp, cp, ability to attack and endure differently. based on these indicators, players can determine as well as choosing the most powerful pokemon for their offensive tactics. - Sitting home can also locate Pokemon around, do you believe it?
 the tightening of the niantic developers' rules to prevent players from abusing the support tools also brings annoyance, such as those who have no conditions to move much, go away, it is hard to know. get the location of the pokemon around the area they live in
the tightening of the niantic developers' rules to prevent players from abusing the support tools also brings annoyance, such as those who have no conditions to move much, go away, it is hard to know. get the location of the pokemon around the area they live in - 5 undeniable benefits when playing Pokemon Go
 get to know many new people, breathe fresh air, relieve stress, increase concentration thanks to going out for a walk .... are compelling reasons to force you to try pokemon go now .
get to know many new people, breathe fresh air, relieve stress, increase concentration thanks to going out for a walk .... are compelling reasons to force you to try pokemon go now . - Want to earn the fastest Pokécoins in Pokémon Go? So don't miss this article!
 pokécoins in pokémon go play the role of buying items in the store. the more coins you earn, the more likely you are to buy more items. to earn pokécoins, players will have to complete certain tasks or buy real money.
pokécoins in pokémon go play the role of buying items in the store. the more coins you earn, the more likely you are to buy more items. to earn pokécoins, players will have to complete certain tasks or buy real money. - Pokémon systems when fighting in Pokémon Go
 each pokémon system in pokémon go has different strengths, along with a specific weakness. this type of pokémon will have the power to attack the other pokémon, but can defeat the other pokémon. if you know the characteristics of each type, it will be easier to choose which pokémon to battle.
each pokémon system in pokémon go has different strengths, along with a specific weakness. this type of pokémon will have the power to attack the other pokémon, but can defeat the other pokémon. if you know the characteristics of each type, it will be easier to choose which pokémon to battle. - The terms you need to know when playing Pokémon Go
 pokémon go is the most prominent name in recent days. this game of capturing and training virtual animals has created a relatively new way of playing, as players have to constantly move to catch pokémon. during the process of joining pokémon go, you will encounter and use a lot of important terms. so what do they mean?
pokémon go is the most prominent name in recent days. this game of capturing and training virtual animals has created a relatively new way of playing, as players have to constantly move to catch pokémon. during the process of joining pokémon go, you will encounter and use a lot of important terms. so what do they mean? - How to play Pokemon GO on Windows computers
 recently, pokemon go has become a popular game, attracting thousands of gamers around the world. in previous posts network administrator has guided you on how to play pokemon go on android devices and ios devices. in the article below, network administrator will guide you how to play pokemon go on windows computers using bluestacks emulator software.
recently, pokemon go has become a popular game, attracting thousands of gamers around the world. in previous posts network administrator has guided you on how to play pokemon go on android devices and ios devices. in the article below, network administrator will guide you how to play pokemon go on windows computers using bluestacks emulator software. - How to become a good Pokémon Go hunter?
 with a new way of playing, pokémon go has created a new phenomenon in the game village around the world. players will have to go around and find pokémon for themselves. so how to quickly catch pokémon and in large numbers?
with a new way of playing, pokémon go has created a new phenomenon in the game village around the world. players will have to go around and find pokémon for themselves. so how to quickly catch pokémon and in large numbers? - Things to know to upgrade Pokémon in Pokémon Go
 the whirlwind pokémon go has spread its power right on the first day of its release. everyone rushed to the street to find a pokémon for themselves. therefore, in order to become a pokémon hunter, you need to master the basics of participating in pokémon go battlefield.
the whirlwind pokémon go has spread its power right on the first day of its release. everyone rushed to the street to find a pokémon for themselves. therefore, in order to become a pokémon hunter, you need to master the basics of participating in pokémon go battlefield. - List of medals received in Pokemon Go
 in addition to getting items when leveling up, gamers who join pokemon go also have the opportunity to receive their proud achievements.
in addition to getting items when leveling up, gamers who join pokemon go also have the opportunity to receive their proud achievements.





















 How to Design a Form
How to Design a Form How to Get a Calendar on Your Desktop
How to Get a Calendar on Your Desktop How to Create a CSV File
How to Create a CSV File How to Open CSV Files
How to Open CSV Files How to Become Familiar with OpenOffice.Org Impress
How to Become Familiar with OpenOffice.Org Impress How to Remove VisualBee
How to Remove VisualBee