How to protect email with Face ID or Touch ID on iPhone
Your email is just yours. You don't need to worry about others being able to access it on iPhone because Outlook already has a face or fingerprint protection.
Apple claims that their Touch ID system has about one in 50,000 crack opportunities, while Face ID's "one-in-one" million rate is better but not always effective. However, it is another email security class if you do not lock your iPhone or let friends or family members use the phone. Just don't tell anyone the password, your email will be safe because they can still open Outlook with the password.
Activating Face ID or Touch ID in Outlook is really simple. Touch the three horizontal menu icon in the top left corner of the screen, then touch the Settings gear in the bottom left corner.
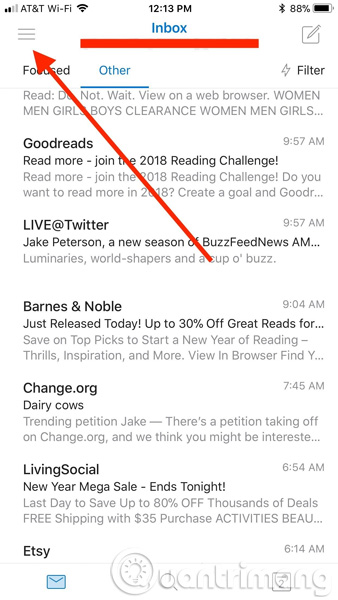 How to protect email with Face ID or Touch ID on iPhone Picture 1
How to protect email with Face ID or Touch ID on iPhone Picture 1 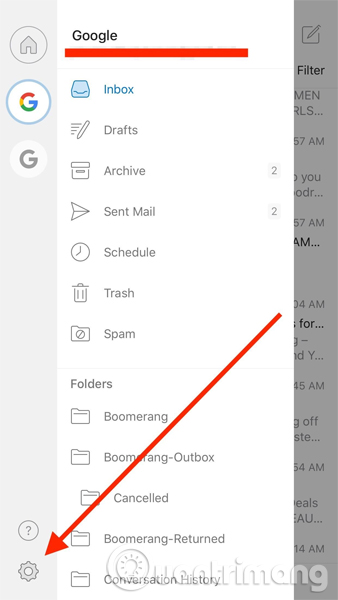 How to protect email with Face ID or Touch ID on iPhone Picture 2
How to protect email with Face ID or Touch ID on iPhone Picture 2
On the screen below, scroll down until you see " Require Face ID " or " Require Touch ID " in Preferences . Touch the slider to turn on Face ID or Touch ID. If turning green means you have turned it on.
 How to protect email with Face ID or Touch ID on iPhone Picture 3
How to protect email with Face ID or Touch ID on iPhone Picture 3
Note: If you do not see Face ID as an option on iPhone X, open the Settings application, then type " Face ID & Passcode ", enter your password, select " Other Apps " in Use Face ID For . Make sure Outlook is turned on here, otherwise you won't see this option in the application.
The first time you open Outlook after activating Face ID, it will ask for your permission to use Face ID, press " OK " on the notification. From now on, every time I open Outlook, it will only ask to scan the face and open the email. If you touch " Don't Allow " and decide to use it later, you will have to go to Settings to ensure Outlook conversion (see note above).
 How to protect email with Face ID or Touch ID on iPhone Picture 4
How to protect email with Face ID or Touch ID on iPhone Picture 4  How to protect email with Face ID or Touch ID on iPhone Picture 5
How to protect email with Face ID or Touch ID on iPhone Picture 5
Interestingly, Outlook, unlike other email applications, does not require users to set a PIN to activate Face ID or Touch ID. Instead, the system will work with iPhone codes. You can enter this password if the software does not recognize the face or fingerprint. This is why it is not recommended to reveal iPhone codes to anyone. If someone has to use your iPhone, open it for them.
 How to protect email with Face ID or Touch ID on iPhone Picture 6
How to protect email with Face ID or Touch ID on iPhone Picture 6  How to protect email with Face ID or Touch ID on iPhone Picture 7
How to protect email with Face ID or Touch ID on iPhone Picture 7  How to protect email with Face ID or Touch ID on iPhone Picture 8
How to protect email with Face ID or Touch ID on iPhone Picture 8
Although this method may not provide the same level of security as creating a specific PIN for Outlook, it can still protect email if you do not tell anyone the iPhone password.
See more:
- How to turn on POP / IMAP Gmail to use in Outlook
- Outlook error 0x8004060C during sending / receiving mail, this is how to fix it
- How to create a signature in Outlook 2010, 2016
You should read it
- How to Set Up Email in Outlook Latest 2022
- Instructions for setting up 2-layer protection for Outlook accounts and Microsoft accounts
- How to not save sent email in Outlook 2016
- How to print email in Outlook
- 7 Outlook.com tricks you may not know yet
- How to turn off the delete confirmation dialog in Outlook
- How to insert emoticons (smileys) in Outlook email
- Instructions for renaming display in Outlook
- Microsoft admits hackers may have read Outlook email and warned users to change their passwords
- How to create a Group Email in Outlook
- Instructions for sending free SMS via Outlook
- How to turn off or set up notifications in Outlook
May be interested

How to stream games from Windows computer to iPhone

Fix iPhone without personal access point to play 3G

12 best keyboard apps for iPhone / iPad you should not miss

The best iPad drag and drop apps running iOS 11

Guide to downgrade iOS 11.3 to 11.2.2, 11.2.5

Microsoft Office for iPad has supported many people to fix files and drag and drop functions of iOS 11






 The Touch ID and Face ID do not make you safer, why?
The Touch ID and Face ID do not make you safer, why? 8 iPhone apps can be locked with Touch ID or Face ID
8 iPhone apps can be locked with Touch ID or Face ID How does Apple's Face ID work?
How does Apple's Face ID work? The future of the iPhone depends on how you think Face ID
The future of the iPhone depends on how you think Face ID What is Face ID? How to use it?
What is Face ID? How to use it? How to set Face ID on iPhone X
How to set Face ID on iPhone X