How to disable/enable Chromecast play controls in Google Chrome
With Chromecast built-in, Google Chrome automatically shows the media controls when something is being streamed on your WiFi network. This is a pretty handy feature. However, not everyone has the need to use this feature. If you're not the one doing the streaming, this can be a bit annoying, especially since you can control other people's music or video playback without their permission. Thankfully, you can turn this key off with just a few simple taps.
The Chromecast media playback control key is displayed by default next to the user profile picture in the top right corner of the Chrome browser window on Windows 10, Mac, and Linux computers. You will see an icon with the shape of a musical note and three horizontal lines placed side by side. Clicking on this icon brings up some basic controls over the video or music being streamed via Chromecast.
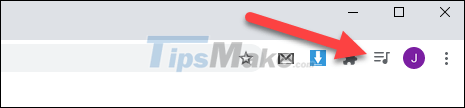
To hide or disable this Chromecast media playback control button, you need to tamper with its corresponding flag. Note that features are placed as flags to indicate that they are still in development, and may disappear without notice.
To get started, go to the Chrome app on your Windows, Mac, Linux, or Chrome OS computer.
Next, type the keyword 'chrome://flags' in the address bar and press Enter. This will take you to Chrome's flag management page.

You're now in the flags menu, where all of Chrome's experimental features are stored. Here, click on the search box at the top and look for the keyword 'Global Media Controls for Cast' (without the quotes).

Immediately, a flag with the corresponding title will be displayed. Looking at the options box to the right of the flag, you will see the current status of the flag. Clicking the down arrow will bring up a menu, click the 'Disabled' option to disable this feature.

After you change the flag state, Chrome will ask you to restart the browser to apply the changes. Click the 'Relaunch' button at the bottom to have Chrome restart and apply the change.

Chromecast play controls are now disabled. If you want it to appear again, just follow the steps above, select 'Enabled' to re-enable the corresponding flag.
You should read it
- Things to know about Google Chromecast
- How to play games with the new Google Chromecast
- Opera browser adds support for Chromecast
- How to turn on and turn off notifications from Chromecast on Android
- What is the difference between Chromecast and Miracast?
- How to connect Google Home to Chromecast
- How to play videos from Android to TV via Chromecast using VLC
- How to use Chromecast with iPad, iPhone and Android
May be interested
- How to turn on parental controls on the Google Play Store
 on the google play store, there is a parental control setting to control the content that children search for apps and games.
on the google play store, there is a parental control setting to control the content that children search for apps and games. - How to use Chromecast with iPad, iPhone and Android
 once you've set up google chromecast, the next step you'll need to know how to watch. if you have missed the introduction to use during setup or do not understand, here are the steps to take.
once you've set up google chromecast, the next step you'll need to know how to watch. if you have missed the introduction to use during setup or do not understand, here are the steps to take. - How to project a computer screen to a TV with Chromecast
 want to project your computer screen on tv? you can do this with an hdmi cable, but an inconvenience is the location of the computer depends on the length of the cable. however, with google's chromecast, you can project any browser tab or the entire computer screen on a tv in just a few simple steps.
want to project your computer screen on tv? you can do this with an hdmi cable, but an inconvenience is the location of the computer depends on the length of the cable. however, with google's chromecast, you can project any browser tab or the entire computer screen on a tv in just a few simple steps. - How to use Chrome's new performance controls
 google chrome has long had a reputation for hogging resources. however, the browser's new and improved performance controls will help you take more control of chrome.
google chrome has long had a reputation for hogging resources. however, the browser's new and improved performance controls will help you take more control of chrome. - How to transfer Android games to TV using Chromecast
 google chromecast is a great tool you can do a lot of things with it and the price is relatively low. although there are games exclusively for chromecast, you can also play regular android games on it quite easily.
google chromecast is a great tool you can do a lot of things with it and the price is relatively low. although there are games exclusively for chromecast, you can also play regular android games on it quite easily. - What is the difference between Chromecast and Miracast?
 miracast has nothing new. in fact, it appeared earlier than chromecast. these two technologies are similar, but not the same.
miracast has nothing new. in fact, it appeared earlier than chromecast. these two technologies are similar, but not the same. - How to transfer media from Microsoft Edge to Google Chromecast
 one of the interesting features that this version includes is the ability to stream or stream media to google chromecast. this allows you to send media from the browser to the second screen.
one of the interesting features that this version includes is the ability to stream or stream media to google chromecast. this allows you to send media from the browser to the second screen. - How to Turn Off Parental Controls on Android
 this tipsmake page will show you how to turn off parental controls on your android phone or tablet. if parental controls have been set up on the google play store, you can directly edit or disable them at any time from your phone or tablet. if you're using google family link to manage your child's account, you can end account supervision when your child turns 13, after which you can simply adjust play store restrictions for your child. children on the family link app.
this tipsmake page will show you how to turn off parental controls on your android phone or tablet. if parental controls have been set up on the google play store, you can directly edit or disable them at any time from your phone or tablet. if you're using google family link to manage your child's account, you can end account supervision when your child turns 13, after which you can simply adjust play store restrictions for your child. children on the family link app. - How to install apps and games on Google TV
 to get the most content on your google tv device, you'll want to find and download a number of different apps and games. unfortunately, doing this on devices like google tv's chromecast isn't as easy as opening the play store.
to get the most content on your google tv device, you'll want to find and download a number of different apps and games. unfortunately, doing this on devices like google tv's chromecast isn't as easy as opening the play store. - Fix the problem Unity can't play games on Chrome
 the game is a pleasure, an indispensable means of entertainment for us, even for some people, it is a passion. but some current games force users to use software that supports unity to play. the problem is, this tool is constantly being rejected by google chrome, making it impossible for users to want, or it's hard to play games comfortably.
the game is a pleasure, an indispensable means of entertainment for us, even for some people, it is a passion. but some current games force users to use software that supports unity to play. the problem is, this tool is constantly being rejected by google chrome, making it impossible for users to want, or it's hard to play games comfortably.










 Steps to adjust security settings in Microsoft Edge
Steps to adjust security settings in Microsoft Edge Google Chrome has an urgent update, patching a serious zero-day vulnerability being exploited by hackers
Google Chrome has an urgent update, patching a serious zero-day vulnerability being exploited by hackers TOP 12 light web browsers, the least resource consuming for computers
TOP 12 light web browsers, the least resource consuming for computers How to view saved credit card numbers in Safari on iPhone, iPad
How to view saved credit card numbers in Safari on iPhone, iPad Chrome will scan for risky files on demand, telling you which extensions to trust
Chrome will scan for risky files on demand, telling you which extensions to trust Steps to fix the 'Download Failed Network Error' error on Chrome
Steps to fix the 'Download Failed Network Error' error on Chrome