How to use Airplay (screen projection) on a Mac
What is AirPlay?
AirPlay is an exclusive wireless multimedia streaming protocol developed and equipped by Apple on its own products. AirPlay allows Apple devices such as Macs, iPhones and iPads to transmit audio and video signals over the local internet to other AirPlay-compatible receivers without the need for a cable connection. concatenation. It is similar to how Miracast and Chromecast work on Windows and Android devices.
One of the most useful features of AirPlay is that you can use it to share (project) the screen of your Mac on another display device. However, as said to do this, it is imperative that the receiver is also AirPlay compatible and connected to the same local network as your Mac. For example, if you want to project the screen of your Mac on a smart TV, the TV must also support AirPlay and be connected to the same internet network as your Mac.
How to use Airplay screen sharing on macOS 11 Big Sur or later
To share your screen using AirPlay on a Mac running macOS 11 Big Sur or later, first click the Control Center icon located in the upper right corner of the screen (in the menu bar). As below screenshot shown.

When the Control Center window appears, click ' Screen Mirroring '.

Next, you'll see a list of available AirPlay compatible devices that your Mac has detected on your local network. Click one of them to start screen sharing.

It will take a few seconds to establish the connection, and you will see the Screen Mirroring icon in the menu bar turn blue when the connection is successfully established.
To see the connection status or to ' Use As Separate Display ' (use as a separate screen), simply click the Screen Mirroring icon. This mode will treat the AirPlay screen as if the second monitor is connected to your Mac.

To disconnect and stop screen sharing, click the Screen Mirroring icon (or tap ' Screen Mirroring ' in Control Center ) and click on the receiver's name with the icon highlighted in blue.

You can also control screen sharing in System Preferences using Displays> AirPlay menu .
How to use screen sharing airplay on macOS 10.15 Catalina and earlier
First, look for the AirPlay icon on the menu bar at the top edge of the screen, as shown below.

If you don't see the AirPlay icon in the menu bar, navigate to System Preferences> Displays and check the option ' Show mirroring options in the menu bar when available '.
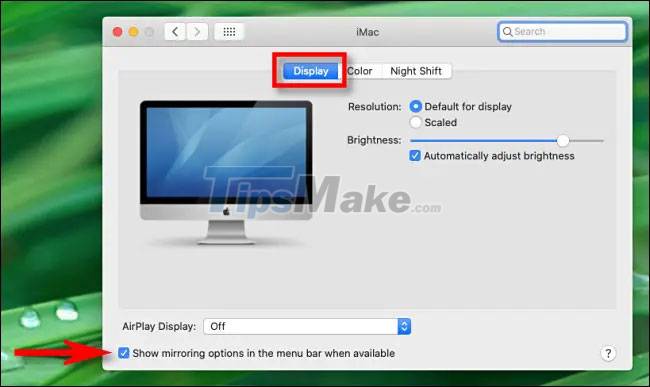
Next, close System Preferences and click the AirPlay icon on your menu bar. Select the device you want to share your screen with from the menu that appears.
(If the device that you want to project the screen to is not listed, make sure that both the Mac and the receiving device are connected to the same Wi-Fi hotspot or local network.)

Once the connection is established successfully, the AirPlay icon in your menu bar will turn blue. Click this icon to check the status of the AirPlay connection. You can also change the screen sharing mode from mirroring to ' Use As Separate Display ' - use the AirPlay display as a second monitor.
To disconnect, click on ' Stop AirPlay '.

You should read it
- How to Turn On AirPlay
- How to Mirror your Mac Screen to Apple TV
- How to hide the AirPlay media playback control key cluster on the iPhone's lock screen
- Instructions for using X-Mirage project the iPhone and iPad screens on your computer
- How to play music from iPhone / iPad to many speakers using Airplay 2
- Instructions for projecting the iPhone screen on the computer
- Instructions for using AirPlay Mirroring in Mountain Lion
- Samsung launched the new 2019 QLED TV series with super large screen and AirPlay 2
May be interested
- Instructions for using AirPlay Mirroring in Mountain Lion
 want to watch flash movies, slide shows or direct meetings on a big screen tv? so find out how to use airplay mirroring in mountain lion with some solutions for common mistakes.
want to watch flash movies, slide shows or direct meetings on a big screen tv? so find out how to use airplay mirroring in mountain lion with some solutions for common mistakes. - Samsung launched the new 2019 QLED TV series with super large screen and AirPlay 2
 rounding out a month after introducing the demo version of the tv series in its year at ces recently, samsung has officially revealed all information about its 2019 qled tvs.
rounding out a month after introducing the demo version of the tv series in its year at ces recently, samsung has officially revealed all information about its 2019 qled tvs. - Samples of curved screens, the best 3D projection screens for families
 these are 5 models of curved screens, the best 3d movie screens are chosen by many people to equip the family cinema room.
these are 5 models of curved screens, the best 3d movie screens are chosen by many people to equip the family cinema room. - Which smart TVs support Apple AirPlay?
 if you have an apple device, airplay support is important when buying a new tv. unfortunately, not all tv models support airplay.
if you have an apple device, airplay support is important when buying a new tv. unfortunately, not all tv models support airplay. - Instructions for projecting Samsung TV screens to phones
 projecting samsung tv screen to the phone? you already know how to do it, if not, read the article below to apply immediately and always on your samsung smart tv.
projecting samsung tv screen to the phone? you already know how to do it, if not, read the article below to apply immediately and always on your samsung smart tv. - How to project an Android screen on a computer
 not often, but sometimes you will need to project your android screen on your computer for a number of reasons, such as want to record the screen, play a computer game, watch a movie or video on a larger screen or even present it about a document directly from your android device.
not often, but sometimes you will need to project your android screen on your computer for a number of reasons, such as want to record the screen, play a computer game, watch a movie or video on a larger screen or even present it about a document directly from your android device. - Projecting Android screen on TV: Extremely easy
 google's chromecast device is now able to stream content on your android screen to the tv. not limited to photos, videos or youtube as before, all that is happening on your mobile device can be launched on the big screen.
google's chromecast device is now able to stream content on your android screen to the tv. not limited to photos, videos or youtube as before, all that is happening on your mobile device can be launched on the big screen. - How to Connect iPhone to TV Wirelessly
 to connect your iphone to tv wirelessly you must rely on the airplay technology and apple tv unit. follow the steps below to wirelessly connect almost all iphones (ios 6, 7, 8, 9) ) to a tv to play audios, videos, photos, games, and device...
to connect your iphone to tv wirelessly you must rely on the airplay technology and apple tv unit. follow the steps below to wirelessly connect almost all iphones (ios 6, 7, 8, 9) ) to a tv to play audios, videos, photos, games, and device... - How to use Space 4D + observe the universe and the universe photo 4D
 space 4d + helps you shorten space in 4d images with sound and true movement.
space 4d + helps you shorten space in 4d images with sound and true movement. - Apple brings iTunes and AirPlay 2 to Samsung smart TV models
 while the technology world is low, standing still with ces 2019, samsung and apple suddenly shook hands in an ambitious deal.
while the technology world is low, standing still with ces 2019, samsung and apple suddenly shook hands in an ambitious deal.










 Everything we need to know about macOS 12
Everything we need to know about macOS 12 How to change the pointer sensitivity, touchpad on a Mac
How to change the pointer sensitivity, touchpad on a Mac Where is the Music folder on the Mac?
Where is the Music folder on the Mac? How to install a virtual computer VM VirtualBox on macOS
How to install a virtual computer VM VirtualBox on macOS How to control the Macbook remotely
How to control the Macbook remotely How to connect a MacBook to a TV
How to connect a MacBook to a TV