How to Connect PC to TV Without Wires
Use Chromecast

Turn on your Chromecast-enabled TV. If you use an Android TV powered by Chromecast or connected to a Chromecast device, you'll be able to mirror any Windows app that supports Chromecast to the screen. There are many Windows applications that support Chromecast such as Google Chrome, Netflix, Spotify and Plex.
With Google Chrome web browser, you can use it to mirror any website to your TV. These websites include YouTube, Netflix and Facebook. Google Chrome also allows you to mirror your entire Windows PC screen.
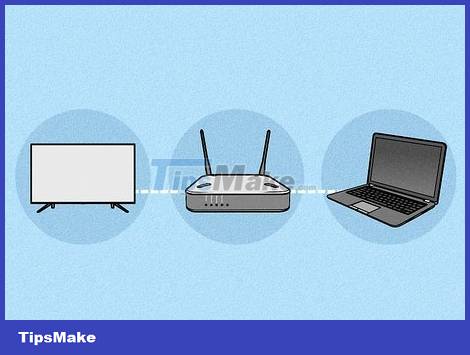
Connect your PC to the same Wi-Fi network as your TV. The TV and PC must be connected to the same network to use Chromecast.
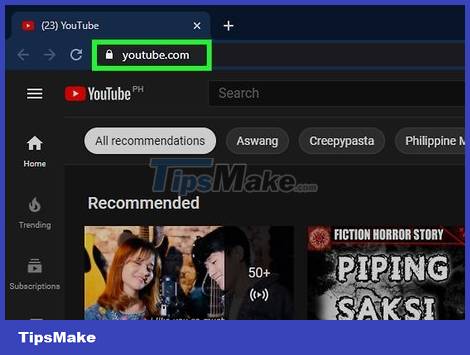
Open the app or website you want to cast on your TV. For example, if you want to watch YouTube on TV, you need to open the Chrome web browser and visit https://www.youtube.com.

Select Cast . On Google Chrome, click the three-dot menu in the upper right corner of the screen and select Cast . The location of the Cast option will vary per app, but is usually represented by a TV icon with three curved lines on the bottom left edge.
If using Netflix, start playing the show or movie you want to show, then press pause for the options buttons to appear. The Cast icon will be at the top or bottom of the screen.
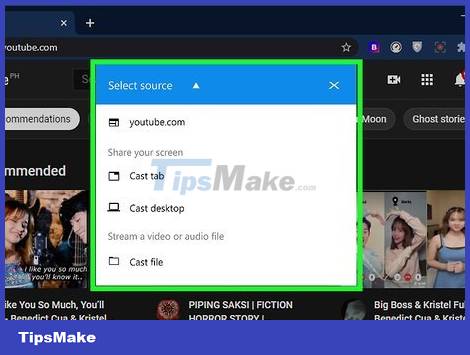
Select the content you want to stream (applies to Google Chrome only). If you use Google Chrome, you can view it in several ways:
Cast current browser tab: This is the default option so see the next step.
Cast entire screen: Click the down arrow next to "Cast to" and select Cast desktop .
Cast music or video files: Click the down arrow next to "Cast to", select Cast file , and select the file you want to watch on your TV.

Click on the smart TV located in the list. Once you select, the currently open app, streaming content, file or website will be transmitted to the Smart TV.

Stop showing it on TV. After you finish watching, you can disconnect your PC from the TV.
On Google Chrome: Click the three-dot menu in the upper right corner and select Stop casting .
On another app: Pause the content to let the buttons appear, then click the Cast icon to disconnect.
Use Miracast

Turn on your TV that supports Miracast. If your TV has Miracast (or you're using a Miracast-enabled streaming device like Roku and many Amazon Fire TVs), you can connect to the TV using a PC with Miracast built in. Depending on your TV or streaming device, you may need to turn on Miracast (this feature is also called Screen Mirroring or Mirroring ).
Use this link to find a searchable list of all TVs with Miracast built-in.
Use Roku's product comparison tool to see if your Roku model supports screen mirroring (required feature with Miracast).

You need to make sure that your PC supports Miracast. Miracast is available on most Windows 8 and 10 laptops and desktops. To determine if your computer has Miracast:
Open the Windows Search search bar and enter connect.
Click Connect in the search results.
If you see a message that your computer is ready for a wireless connection, you can use Miracast. If instead it says "This device doesn't support Miracast", you need to try something else (or buy a Miracast adapter to plug into the HDMI port on your PC).

Connect your PC to the same Wi-Fi network as your TV. The TV and PC must be connected to the same network to use Miracast.

Press ⊞ Win+P on PC. The projection menu opens.

Choose projection method. If you want to view the entire PC screen on the TV and still use the TV, you can choose Duplicate . If you just want to use the TV as an additional display for your PC, select Extend . If you have multiple screens connected to your PC, you can choose to mirror certain screens.

Click Connect to a wireless display . This option is at the bottom of the list.

Click the TV or streaming device in the list. Depending on the settings, a code may appear on the TV. You will need to enter this code into your computer to pair. Once the pairing process is complete, the wireless connection will be established without any problems.

Stop transmitting through TV. After watching, you can disconnect your PC and TV by:
Click the Notification notification panel with the square chat bubble icon to the right of the clock, usually in the lower right corner of the screen. If there are active notifications, a small number will be displayed on the icon.
Click the Disconnect option next to the name of your TV or streaming device.
You should read it
- How to Connect to WiFi at Home
- How to connect the network with a bug
- The experience of disconnecting headphone strings does not reduce sound quality
- Instructions for connecting speakers and audio systems at home
- How to connect the network between two laptops using a network cable
- No more wires around the computer
- KDE Connect - Download the latest KDE Connect here
- How to Connect Coaxial Cable Ends
May be interested
- Instructions on how to connect 4-wire radiator fan wires most accurately
 the cooling fan helps reduce the heat generated when used from heat-dissipating components such as cpu, ram, vga,... learn how to connect 4-wire and 3-wire cooling fans correctly.
the cooling fan helps reduce the heat generated when used from heat-dissipating components such as cpu, ram, vga,... learn how to connect 4-wire and 3-wire cooling fans correctly. - How to Connect Coaxial Cable Ends
 coaxial cable is used to transmit internet and tv signals to homes and other buildings. these cables need connectors to plug into electrical devices (such as tvs) and transmit signals. if the coaxial cable does not have a pre-existing connector, you can easily attach it yourself. just peel off the cover to expose the wires inside, attach the connector and press cos to secure. if used in a narrow space, you should use a perpendicular connector to avoid bending the cable too much.
coaxial cable is used to transmit internet and tv signals to homes and other buildings. these cables need connectors to plug into electrical devices (such as tvs) and transmit signals. if the coaxial cable does not have a pre-existing connector, you can easily attach it yourself. just peel off the cover to expose the wires inside, attach the connector and press cos to secure. if used in a narrow space, you should use a perpendicular connector to avoid bending the cable too much. - Distinguish common network cables
 electromagnetic shielding / screening is made of a sheet of metal / polyester or metal wire, surrounded by individual pairs of wires or all wires. this article will help you differentiate some types of ethernet cables.
electromagnetic shielding / screening is made of a sheet of metal / polyester or metal wire, surrounded by individual pairs of wires or all wires. this article will help you differentiate some types of ethernet cables. - Instructions for syncing iPhone / iPad via Wifi
 iphone synchronization is a way for you to download photos, music, videos ... from your computer to your iphone. the basic way to synchronize your iphone is to use the usb cord and connect your iphone to the computer. but did you know that just changing some settings you can sync iphone to your computer via wifi?
iphone synchronization is a way for you to download photos, music, videos ... from your computer to your iphone. the basic way to synchronize your iphone is to use the usb cord and connect your iphone to the computer. but did you know that just changing some settings you can sync iphone to your computer via wifi? - How to Crimp Rj45
 you can quickly and easily crimp an rj-45 to a cable with or without a crimping tool. if you have a crimping tool, strip away a portion of the sheath, untangle and arrange the wires in the correct order, fit them into the connector, and...
you can quickly and easily crimp an rj-45 to a cable with or without a crimping tool. if you have a crimping tool, strip away a portion of the sheath, untangle and arrange the wires in the correct order, fit them into the connector, and... - How to Wire a Contactor
 many large pieces of equipment require a high voltage current to operate. the standard current in a home is only 120 volts ac, so electricians use a contactor to increase the current. to use one, plug in the wires from your home's nearest...
many large pieces of equipment require a high voltage current to operate. the standard current in a home is only 120 volts ac, so electricians use a contactor to increase the current. to use one, plug in the wires from your home's nearest... - HP recovered more than 6 million LS-15 wires because of overheating
 more than 6 million wires are connected to compaq laptops, small laptops and certain accessories that may overheat, causing burns or property damage to the owner.
more than 6 million wires are connected to compaq laptops, small laptops and certain accessories that may overheat, causing burns or property damage to the owner. - How to Connect iPhone to Linux PC Using KDE Connect
 kde connect is an application that allows you to connect your android smartphone to your linux pc. it has been on the play store for many years, becoming a valuable tool for android and linux users.
kde connect is an application that allows you to connect your android smartphone to your linux pc. it has been on the play store for many years, becoming a valuable tool for android and linux users. - How to connect to the network for Android TV box
 depending on the needs of each family, you can choose to support wi-fi or connect to the network via the lan port on the tv box to use. the following article will guide how to connect the network with tv box for new users or do not know how to do it.
depending on the needs of each family, you can choose to support wi-fi or connect to the network via the lan port on the tv box to use. the following article will guide how to connect the network with tv box for new users or do not know how to do it. - How to connect laptop to TV? 5 ways to connect the TV to laptop
 to be able to connect a laptop to a tv, we can use traditional wired connectivity, wireless connectivity or using applications with some smart tvs. this is 5 ways to connect the tv to a laptop.
to be able to connect a laptop to a tv, we can use traditional wired connectivity, wireless connectivity or using applications with some smart tvs. this is 5 ways to connect the tv to a laptop.










 How to Recover a Locked Tinder Account
How to Recover a Locked Tinder Account How to Hide IP Address
How to Hide IP Address How to Connect 2 Routers to Expand Your Network
How to Connect 2 Routers to Expand Your Network What is Sensor Network Architecture?
What is Sensor Network Architecture? Difference between WAN port and LAN port
Difference between WAN port and LAN port What are the benefits of segmenting an Ethernet network?
What are the benefits of segmenting an Ethernet network?