How to print Excel on 1 A4 page - Display full content on 1 page
Printing 1-sided documents, printing 2-sided documents with Excel, Word is no longer strange to any user. However, in the printing process, there will be many different needs and errors, for example, you want to print an Excel file on only 1 A4 page.
Usually Excel files with large and long data tables will be split into 2 pages when printed. Some people will find it difficult to follow the content when switching to a new page. So how to print an Excel file displayed on 1 side of A4 paper?
How to print Excel file displayed on 1 A4 page
There are many different ways to customize an Excel document to print on 1 side of A4. But first, you need to review the Excel file to review all the printed pages. Click on the Office icon, select Print, select Print Preview .
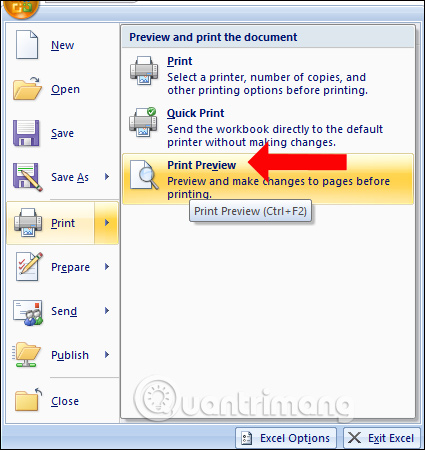
Then, switch the Excel file view to Page Layout. This mode will help users know how the document will look when printed on paper and from there adjust the columns and rows to fit neatly on a spreadsheet. Click the Review tab and select Page Layout below.

To customize the content of the Excel print page, follow some of the ways below.
Method 1: Switch to landscape printing
When you review a Word document in zoomed-out mode and find that the spreadsheet is wide horizontally, it may be more appropriate to switch to Landscape mode. This will allow the rows and columns to fit on the same page without splitting onto another page.
Click on the Page Layout tab , then select Orientation and choose Portrait or Landscape. Depending on the layout and length of the spreadsheet, choose one of the two Excel printing orientations accordingly.

Method 2: Delete or hide rows and columns
Please review the statistics table on Excel and check any unnecessary information that appears in the document, then you can delete or hide that content. This also helps save space on Excel to narrow the printed content to only 1 A4 page.
Highlight the content in the column you want to delete data from, then right-click and select Delete .
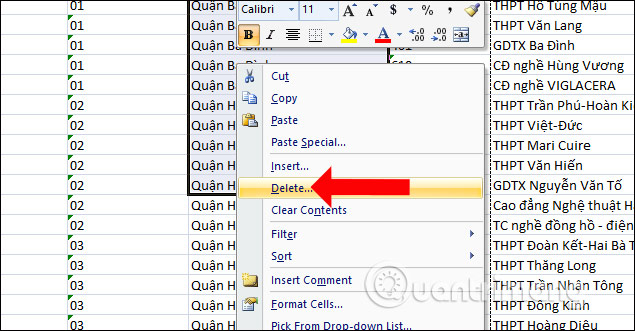
If you want to hide data in a column or row in Excel, also highlight the content in the column, right-click and select Hide .
With Excel 2007, there is no Hide option in the right-click menu, so users need to remove them. For detailed instructions on how to hide columns and rows on Excel, please refer to the article Ways to hide data on Excel.

Method 3: Break Excel worksheet
It may be that when printing the document pages are connected together, so it will be difficult to adjust the printed content on a page. Click on the Page Layout tab, select Breaks, then select Insert Page Break , or you can click Insert > Page Breaks.
When you break the page like this, Excel will know where you want to split the page.

Method 4: Change the print area on Excel
During the printing process, you do not want to print the entire content, but you can choose to print certain content. First, highlight the data area to print and then click File, select Print. Then look to the right of the Print Selection section and select Only print the current selection .

Or you can click on Page Layout > Print Area > Set Print Area to select the highlighted data area to print this area only. For detailed instructions, please refer to the article How to print a selected area in Microsoft Excel.

Method 5: Adjust the print page margins
Editing the print page margins is also a way for users to print content on Excel on only one page. Click on the Page Layout tab , then in the Page Setup group, click on the arrow icon .

A new dialog box appears, click on the Margins tab and adjust the margins on each side to fit the content in only one side of an A4 page.

Method 6: Change column width
If the content in a line or cell has many characters, Excel will automatically expand the cell size to enter the content. If so, we can adjust the width in the column to shrink the table size to print the document in an A4 paper page.
Right-click on Format Cells and select Alignment . Then check Wrap Text to adjust the width of the columns by dragging the margin.

Method 7: Adjust the table size
We click on the arrow icon in the Page Setup group , then in the Page section, click on Fit to , then enter the number in the page(s) wide by and tall sections .
If the user wants to print the spreadsheet to fit within the width of the page, at page(s) wide by enter 1 and at tall enter 0.

So with some of the above methods, you can adjust the Excel document to fit 1 A4 page when printing. You can customize accordingly to get the document you need to print.
Good luck!
You should read it
- Some tips for printing text in MS Word
- How to repeat titles in Excel 2007, 2010 and 2013 when printing
- How to print Excel on an A4 page
- How to print an Excel spreadsheet in a page
- How to fix the error of printing without finishing the page in Excel
- Guidance on how to align Excel correctly
- How to fix the error of printing missing documents in an Excel sheet
- Complete guide to Excel 2016 (Part 13): Introduction to formulas
May be interested
- Relax with 3 ways to print in this simple reverse order
 there is always a right way to print your documents. some inkjet printers print pages from the top, which means you have to manually reverse the print order. this is not a problem when printing only a few pages, but when you print a few hundred pages of documents then you need a trick to print them in reverse order so you can arrange them neatly.
there is always a right way to print your documents. some inkjet printers print pages from the top, which means you have to manually reverse the print order. this is not a problem when printing only a few pages, but when you print a few hundred pages of documents then you need a trick to print them in reverse order so you can arrange them neatly. - MS Excel 2007 - Lesson 13: Format sheets and prints
 the print titles function allows you to repeat the column and line headings at the beginning of each new page to read more pages than to read when printing.
the print titles function allows you to repeat the column and line headings at the beginning of each new page to read more pages than to read when printing. - How to format and print Excel file page
 how to print a worksheet in excel, how to format a page and how to print it?
how to print a worksheet in excel, how to format a page and how to print it? - How to repeat titles in Excel 2007, 2010 and 2013 when printing
 when printing excel with multi-page content, if we let the title appear on each page, the reader can visualize the content of the spreadsheet or statistics table, without having to go back to the first page to see the title. .
when printing excel with multi-page content, if we let the title appear on each page, the reader can visualize the content of the spreadsheet or statistics table, without having to go back to the first page to see the title. . - How to print an Excel file on an A4 sheet of paper
 the ways to print excel files on an a4 page are suggested by tipsmake for the following readers
the ways to print excel files on an a4 page are suggested by tipsmake for the following readers - How to print parity pages in Excel
 printing parity pages in excel will not be as simple as printing parity in word because it does not have odd pages or even pages functionality. so to make a parity page print in excel, we need to follow a different method. before you can even print odd pages in excel, you need to check the page numbering
printing parity pages in excel will not be as simple as printing parity in word because it does not have odd pages or even pages functionality. so to make a parity page print in excel, we need to follow a different method. before you can even print odd pages in excel, you need to check the page numbering - How to align an Excel page so that when it fits on A4 page
 unlike word, excel is a spreadsheet format that extends horizontally and vertically, so sometimes the data on an excel sheet extends beyond an a4 sheet of printed paper. therefore, when you want to print an excel document that fits perfectly into an a4 page, you need to follow the following tips of tipsmake.com.
unlike word, excel is a spreadsheet format that extends horizontally and vertically, so sometimes the data on an excel sheet extends beyond an a4 sheet of printed paper. therefore, when you want to print an excel document that fits perfectly into an a4 page, you need to follow the following tips of tipsmake.com. - How to print web pages without ads
 web articles often come with ads and other things. if you print the page, you will print that excess. however, you can remove ads and other irrelevant items with the browser built-in feature.
web articles often come with ads and other things. if you print the page, you will print that excess. however, you can remove ads and other irrelevant items with the browser built-in feature. - How to combine 2 columns Full name in Excel does not lose content
 in excel, to be able to merge content in 2 columns into a single column without losing content, we need to use calculation functions.
in excel, to be able to merge content in 2 columns into a single column without losing content, we need to use calculation functions. - How to Insert a Page Break in an Excel Worksheet
 if you've ever tried printing a large microsoft excel worksheet, you've undoubtedly encountered some awkward-looking print jobs. excel's automatic page breaks don't exactly take your custom data views into consideration. in order to...
if you've ever tried printing a large microsoft excel worksheet, you've undoubtedly encountered some awkward-looking print jobs. excel's automatic page breaks don't exactly take your custom data views into consideration. in order to...










 Cerebras Launches World's Fastest AI Inference Technology, 20x Performance Than NVIDIA
Cerebras Launches World's Fastest AI Inference Technology, 20x Performance Than NVIDIA Reasons why you should not use your laptop outdoors on sunny days
Reasons why you should not use your laptop outdoors on sunny days Don't buy a smartphone without these 4 screen attributes!
Don't buy a smartphone without these 4 screen attributes! Why GoodNotes is a Great Note Taking and Planning App
Why GoodNotes is a Great Note Taking and Planning App More than 100 species of bacteria found to survive in microwaves
More than 100 species of bacteria found to survive in microwaves What is the error of the website automatically redirecting to another page on the phone?
What is the error of the website automatically redirecting to another page on the phone?