How to Post Private Videos on YouTube on PC or Mac
This wikiHow teaches you how to post private videos to YouTube on PC or Mac. When you post a private video on YouTube, it does not appear in any search results, or on your channel. Comments are not allowed, and only those you share the...
Method 1 of 2:
Uploading a Private Video
-
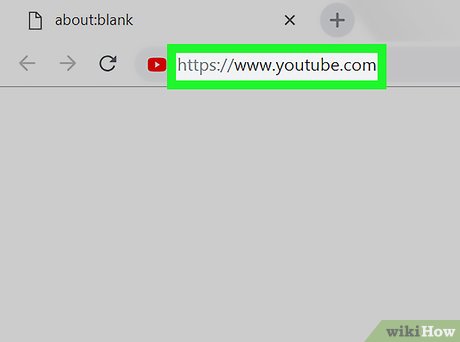 How to Post Private Videos on YouTube on PC or Mac Picture 1 Go to https://www.youtube.com in a web browser. You can use any web browser or your choice on PC or Mac.
How to Post Private Videos on YouTube on PC or Mac Picture 1 Go to https://www.youtube.com in a web browser. You can use any web browser or your choice on PC or Mac.- If you are not already signed into YouTube, click Sign In in the upper-right corner and sign in with the email address and password associated with your YouTube/Google account.
-
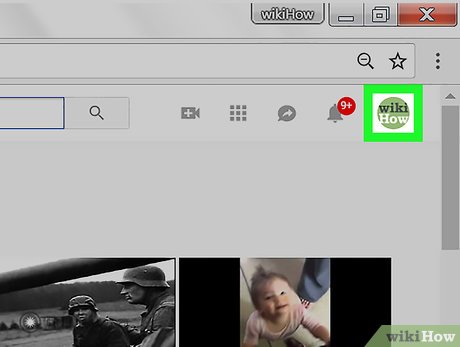 How to Post Private Videos on YouTube on PC or Mac Picture 2 Click on your profile picture in the upper right corner of the screen.
How to Post Private Videos on YouTube on PC or Mac Picture 2 Click on your profile picture in the upper right corner of the screen. -
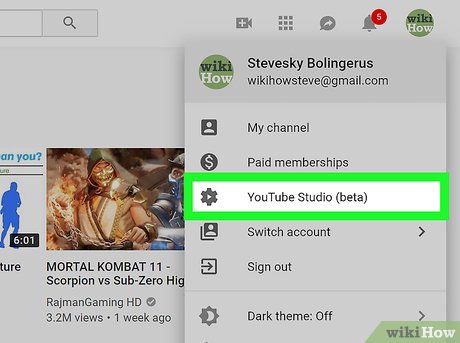 How to Post Private Videos on YouTube on PC or Mac Picture 3 Select YouTube Studio (beta) from the drop down menu.
How to Post Private Videos on YouTube on PC or Mac Picture 3 Select YouTube Studio (beta) from the drop down menu. -
 How to Post Private Videos on YouTube on PC or Mac Picture 4 Click Upload Video. You should see this button in the middle of the screen.
How to Post Private Videos on YouTube on PC or Mac Picture 4 Click Upload Video. You should see this button in the middle of the screen. -
 How to Post Private Videos on YouTube on PC or Mac Picture 5 Click the drop-down menu that says ▼. It's below the upload icon in the center of the screen. This drop-down menu allows you to select different privacy options for the video you are about to upload. By default, videos you upload are set to Public.
How to Post Private Videos on YouTube on PC or Mac Picture 5 Click the drop-down menu that says ▼. It's below the upload icon in the center of the screen. This drop-down menu allows you to select different privacy options for the video you are about to upload. By default, videos you upload are set to Public. -
 How to Post Private Videos on YouTube on PC or Mac Picture 6 Select Private. It's the third option in the drop-down menu. This sets the uploaded video to Private. This means that only people you invite to view the video can view it.
How to Post Private Videos on YouTube on PC or Mac Picture 6 Select Private. It's the third option in the drop-down menu. This sets the uploaded video to Private. This means that only people you invite to view the video can view it. -
 How to Post Private Videos on YouTube on PC or Mac Picture 7 Click Select files to upload. It's the icon with an arrow pointing up. It's above the drop-down menu. This opens a file browser you can use to browse for video files on your computer.
How to Post Private Videos on YouTube on PC or Mac Picture 7 Click Select files to upload. It's the icon with an arrow pointing up. It's above the drop-down menu. This opens a file browser you can use to browse for video files on your computer.- You can also drag and drop video files to the upload icon.
-
 How to Post Private Videos on YouTube on PC or Mac Picture 8 Select a video and click Open. Use the file browser to navigate to the video you want to upload. When you find it, click on it and then click Open in the lower-right corner to begin uploading it to YouTube. This takes you to another screen that informs you of the processing progress. You can also edit the details of the video while it is processing.
How to Post Private Videos on YouTube on PC or Mac Picture 8 Select a video and click Open. Use the file browser to navigate to the video you want to upload. When you find it, click on it and then click Open in the lower-right corner to begin uploading it to YouTube. This takes you to another screen that informs you of the processing progress. You can also edit the details of the video while it is processing. -
 How to Post Private Videos on YouTube on PC or Mac Picture 9 Type a name for the video (optional). YouTube automatically names new videos after the file name. If you want to change the video title, delete the file name in the first box and type your own name for the video.
How to Post Private Videos on YouTube on PC or Mac Picture 9 Type a name for the video (optional). YouTube automatically names new videos after the file name. If you want to change the video title, delete the file name in the first box and type your own name for the video. -
 How to Post Private Videos on YouTube on PC or Mac Picture 10 Type a description for the video (optional). If you wish to add a description of the video, type it in the large box labeled description.
How to Post Private Videos on YouTube on PC or Mac Picture 10 Type a description for the video (optional). If you wish to add a description of the video, type it in the large box labeled description. -
 How to Post Private Videos on YouTube on PC or Mac Picture 11 Click Share (Optional). If you want to share the video with specific users, click Share below the drop-down menu that says "Private" on the right. This displays a pop-up allows you to share the video with users.
How to Post Private Videos on YouTube on PC or Mac Picture 11 Click Share (Optional). If you want to share the video with specific users, click Share below the drop-down menu that says "Private" on the right. This displays a pop-up allows you to share the video with users. -
 How to Post Private Videos on YouTube on PC or Mac Picture 12 Type the email addresses of users and click Ok. If you are sharing the video with specific users, type the email address associated with their YouTube account. Then click the blue button that says Ok.
How to Post Private Videos on YouTube on PC or Mac Picture 12 Type the email addresses of users and click Ok. If you are sharing the video with specific users, type the email address associated with their YouTube account. Then click the blue button that says Ok.- You can only share a private video with users that have a YouTube account.
-
 How to Post Private Videos on YouTube on PC or Mac Picture 13 Click Done. This option is available once the video is finished processing. It's the blue button in the upper-right corner. This uploads the video as private. Only you and other people you share the video with can view the video.
How to Post Private Videos on YouTube on PC or Mac Picture 13 Click Done. This option is available once the video is finished processing. It's the blue button in the upper-right corner. This uploads the video as private. Only you and other people you share the video with can view the video.
Method 2 of 2:
Sharing a Private Video
-
 How to Post Private Videos on YouTube on PC or Mac Picture 14 Go to https://www.youtube.com in a web browser. You can use any web browser or your choice on PC or Mac.
How to Post Private Videos on YouTube on PC or Mac Picture 14 Go to https://www.youtube.com in a web browser. You can use any web browser or your choice on PC or Mac.- If you are not already signed into YouTube, click Sign In in the upper-right corner and sign in with the email address and password associated with your YouTube/Google account.
-
 How to Post Private Videos on YouTube on PC or Mac Picture 15 Click your profile icon. Your profile icon is the image you selected for your Google account. It's in the upper-right corner of the screen. This displays your profile menu.
How to Post Private Videos on YouTube on PC or Mac Picture 15 Click your profile icon. Your profile icon is the image you selected for your Google account. It's in the upper-right corner of the screen. This displays your profile menu.- If you have not selected a profile picture for your Google account, your profile displays a colored circle with your initial.
-
 How to Post Private Videos on YouTube on PC or Mac Picture 16 Click Creator Studio. It's near the top of the profile menu. It's next to an icon that resembles a gear. This opens the Creator Studio, which allows you to edit video.
How to Post Private Videos on YouTube on PC or Mac Picture 16 Click Creator Studio. It's near the top of the profile menu. It's next to an icon that resembles a gear. This opens the Creator Studio, which allows you to edit video.- If "YouTube Studio (Beta)" appears in your profile menu, instead of Creator Studio, click YouTube Studio (Beta) in the profile menu, and then click Creator Studio Classic in the sidebar to the left. Sharing Private videos is not yet available in YouTube Studio.
-
 How to Post Private Videos on YouTube on PC or Mac Picture 17 Click Video Manager. It's in the sidebar to the left. This displays a list of all your uploaded videos.
How to Post Private Videos on YouTube on PC or Mac Picture 17 Click Video Manager. It's in the sidebar to the left. This displays a list of all your uploaded videos. -
 How to Post Private Videos on YouTube on PC or Mac Picture 18 Click Edit below the video you want to share. The edit button is below each video in the list. This opens the Edit Video menu in Creator Studio.
How to Post Private Videos on YouTube on PC or Mac Picture 18 Click Edit below the video you want to share. The edit button is below each video in the list. This opens the Edit Video menu in Creator Studio. -
 How to Post Private Videos on YouTube on PC or Mac Picture 19 Click Share. It's on the right side of the screen below the drop-down menu that says "Private". This displays a pop-up that allows you to add users you want to share the video with.
How to Post Private Videos on YouTube on PC or Mac Picture 19 Click Share. It's on the right side of the screen below the drop-down menu that says "Private". This displays a pop-up that allows you to add users you want to share the video with. -
 How to Post Private Videos on YouTube on PC or Mac Picture 20 Type the email addresses of YouTube users. Use the box to type the email address associated with any YouTube users you want to share the video with. The user must have a YouTube account in order to be able to view a video set to private.
How to Post Private Videos on YouTube on PC or Mac Picture 20 Type the email addresses of YouTube users. Use the box to type the email address associated with any YouTube users you want to share the video with. The user must have a YouTube account in order to be able to view a video set to private. -
 How to Post Private Videos on YouTube on PC or Mac Picture 21 Click Ok. This sends an email invite to the user to notify them you have shared a video with them.[1]
How to Post Private Videos on YouTube on PC or Mac Picture 21 Click Ok. This sends an email invite to the user to notify them you have shared a video with them.[1]
3.5 ★ | 2 Vote
You should read it
- How to Download YouTube Videos on a Mac
- How to Add Subtitles to YouTube Videos
- Things to remember when SEO YouTube videos
- How to Upload an HD Video to YouTube
- SEO YouTube - step by step guide to uploading videos to the top
- How to fix the loss of the New menu in the right-click menu
- How to get YouTube video links on phones and computers
- How to remove unwanted video suggestions on Youtube
- Guide 3 ways to block ads on YouTube videos
- 2 ways to replay, replay YouTube videos automatically
- All the errors on Youtube and how to fix it
- Instructions for deleting a video on YouTube






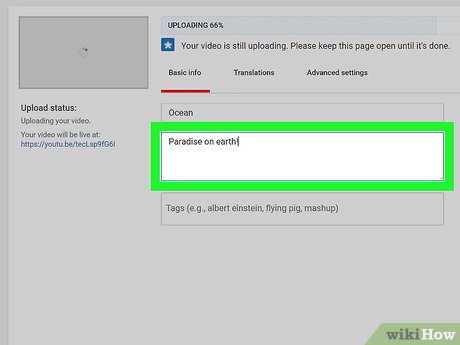

















 3 ways to post and share YouTube videos on Facebook wall
3 ways to post and share YouTube videos on Facebook wall How to upload and upload Videos to YouTube on Android?
How to upload and upload Videos to YouTube on Android? How to have friends upload videos to your YouTube
How to have friends upload videos to your YouTube How to share YouTube videos privately with a password
How to share YouTube videos privately with a password Useful tips with URL Youtube you may not know
Useful tips with URL Youtube you may not know How to make standard Youtube videos?
How to make standard Youtube videos?