How to upload and upload Videos to YouTube on Android?
YouTube is an extremely popular application today, allowing you to upload your videos to the Internet, to share with the growing online community. To upload videos to YouTube, you can use computers, laptops, mobile devices iOS, Android . The way is extremely simple. In this article, TipsMake.com will introduce you 2 ways to Upload and upload your videos from Android phone to YouTube quickly. Stay tuned!
- Upload videos to YouTube, how to upload videos to YouTube from your computer fastest
- How to upload and upload videos to YouTube on iPhone?
Table of contents
- Instructions to upload videos to YouTube
- The option to upload videos to YouTube
- How to adjust the length of the video
- Add effects filters for uploaded YouTube videos
- Add music to videos uploaded to YouTube with an Android device
Instructions to upload videos to YouTube with Android phones
Method 1: Upload, directly upload videos from Android devices to YouTube effectively with the YouTube app
Step 1: Open the YouTube app .
If your device does not have a YouTube app, you can download it and install it here.
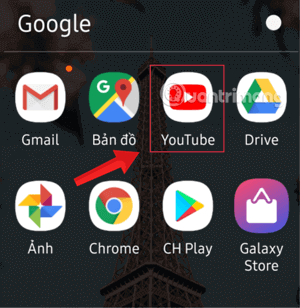
Step 2: If this is your first time uploading videos to your personal YouTube site, you must be signed in to your account.
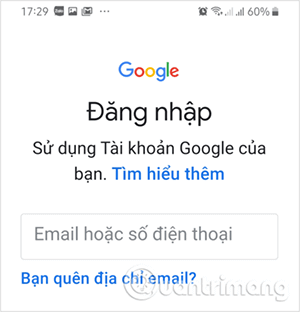
Step 3: From the YouTube homepage interface, touch the Library icon at the bottom right of the screen .
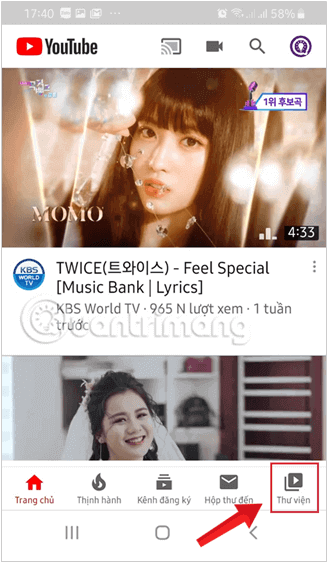
Step 4: In the next interface, select My Videos to upload your video clips to YouTube.
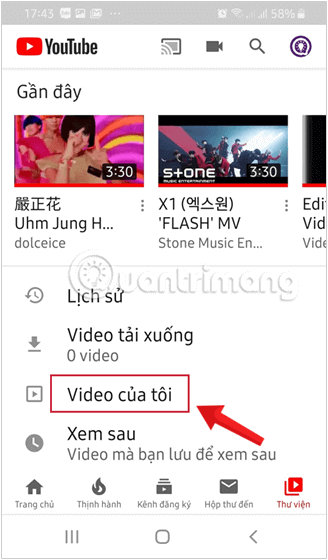
Step 5: Click Upload Video .
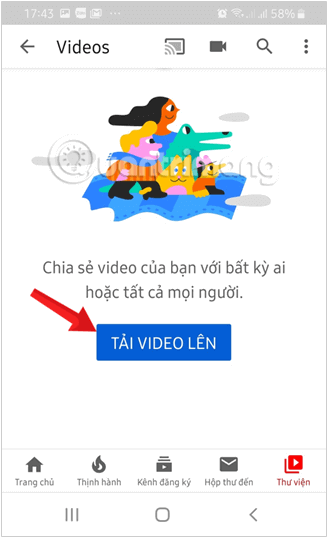
Step 6: At this step, you need to give YouTube access to your phone's photos, camera and microphone to be able to watch videos you've previously recorded or to record new videos directly in the app. Click Allow access .
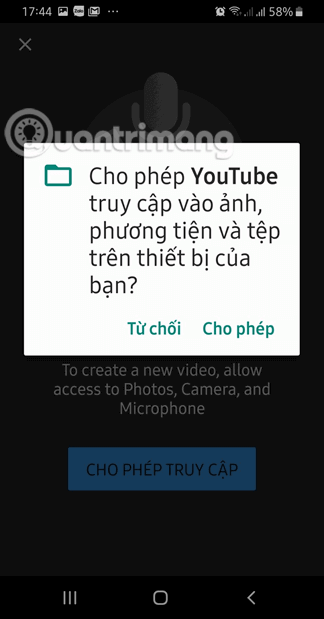
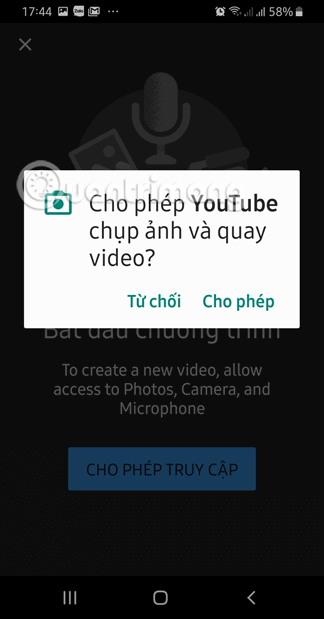
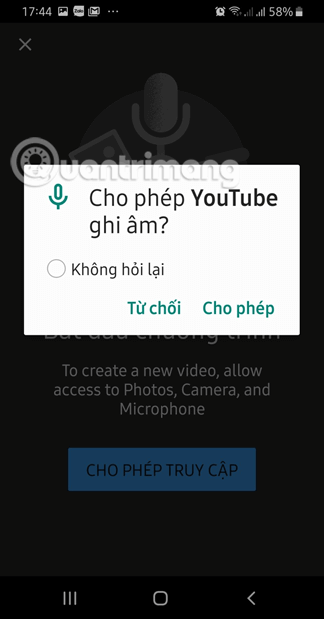
Step 7: Click the video in the camera roll below the Record and Live options . Click Record if you want to record your video in the YouTube app too.
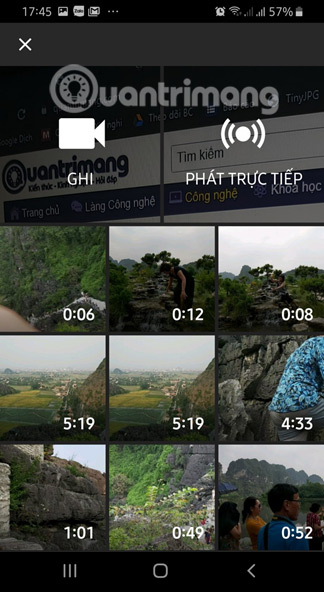
Step 8: When you select the desired video, the application will bring you to the interface More details . Here you click on the video to review. Add a Title and Description to your video.
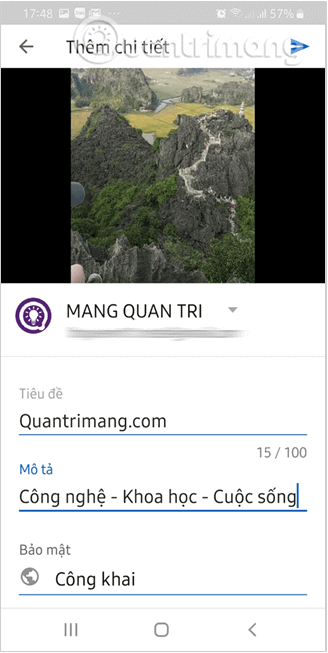
Step 9: After you have completed the steps you just need to touch the Upload icon (the arrow icon to the right) in the right hand corner to upload the video.
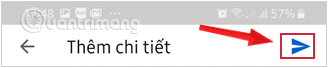
Step 10: Wait for YouTube to upload your videos to the channel, the time will depend on the video size and your internet speed.
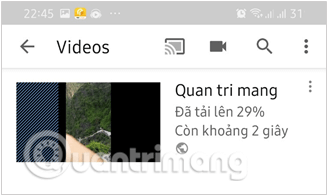
When it is completed, it will appear that this Video is ready to watch .
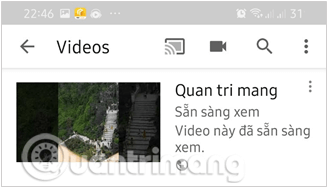
Method 2: Download, Upload videos from Android devices to YouTube quickly from the photo library
Step 1: Go to the Photo Library and select the video you want to upload.
Step 2: Touch the Share icon at the bottom left corner.
Step 3: After touching the Share icon (share) will appear options for sharing videos you like on YouTube, Facebook, Zalo, Messenger . Tap YouTube.
After this operation, you continue to perform the steps from step 8 as above on way 1.
The option to upload videos to YouTube
The most important thing when you want to upload a video to YouTube is a satisfactory video and don't forget to fill the title. However, there are a few other settings and options you should be aware of when using this functionality on the Android YouTube app.
- Description: This is the text that will display on your video interface, below the playback window. Here, you should make notes about the video, about the content of the video, provide links to your other websites or social networking sites.
- Account: If you have multiple YouTube accounts on the device, tap Account name to open the list and change the account that will upload the video.
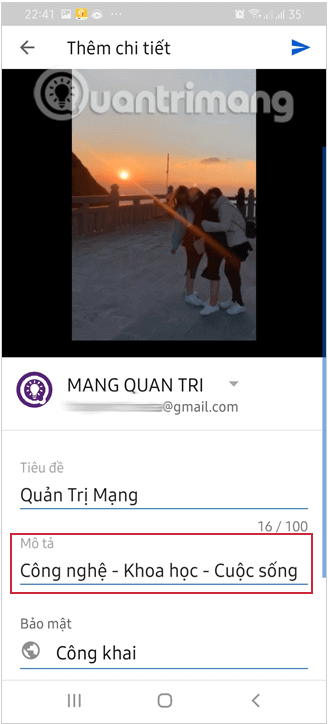
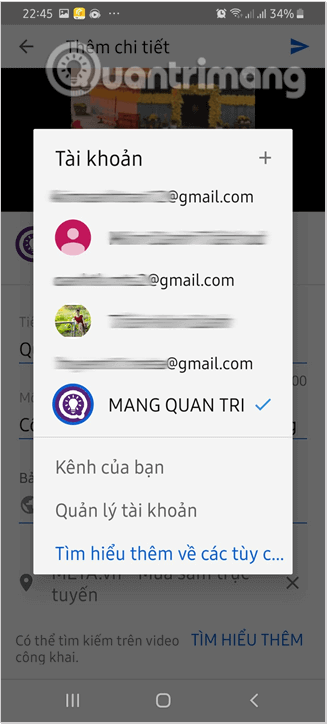
- Privacy: Video display mode:
- Public: By default, all videos can be found and viewed by all users.
- Unlisted: Only those who have the link to the video can view, not appear in search results on YouTube or Google.
- Private: Only you can see and see results shown when searching.
- Location: You can mark the location so the video can be searched by location and distance.
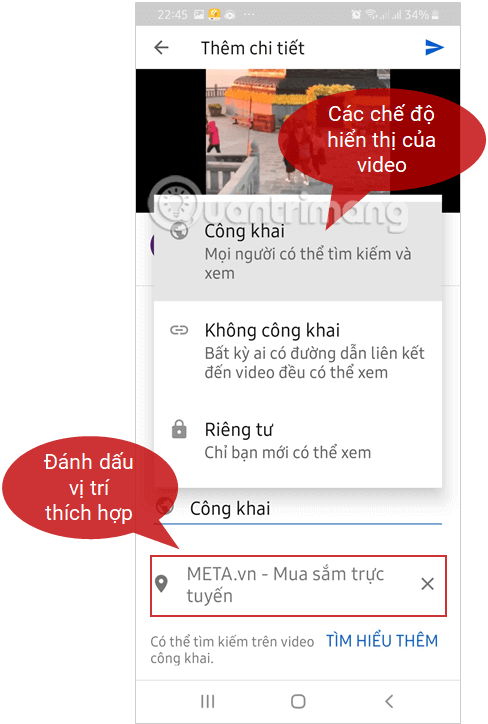
There are more advanced settings, such as video age restrictions, but you'll have to visit YouTube's website with a computer to change it after uploading it using a mobile device.
How to adjust the length of the video
As you can see, shooting and uploading videos to YouTube is very simple, and this app is even more amazing as it allows you to adjust the start and end points of the video with a drag and drop right on the interface of More details .
- Keep the white dots on the timeline to drag and drop the video length as you like.
- Click and hold on the white dots to enlarge the image in the video for more precise cropping.
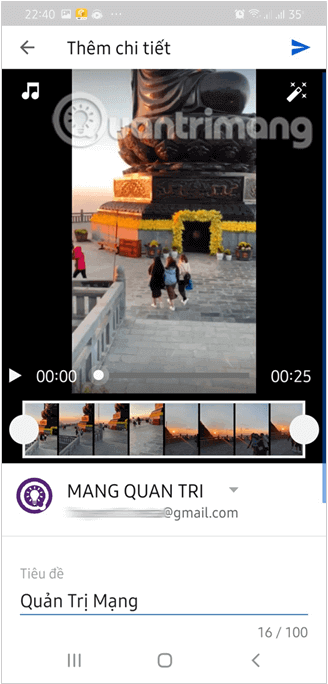
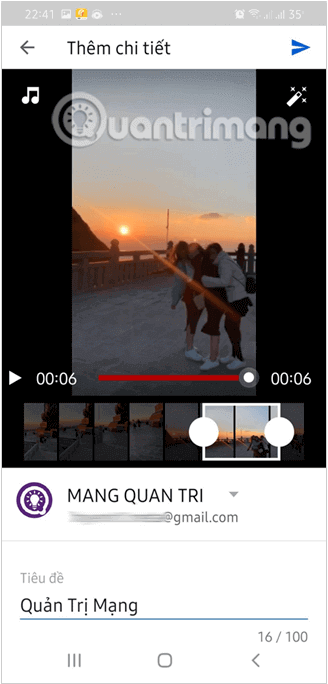
Keep the white dots on the timeline to drag and drop the video length as you like
After editing the video length, please continue to fill out the information and click the Submit arrow to upload the video as the steps TipsMake.com instructions above.
Add effects filters for uploaded YouTube videos
YouTube now offers a number of effect filters, making your uploads look more diverse. To do this, do the following:
Step 1: Touch the magic wand icon in the upper right of the interface.
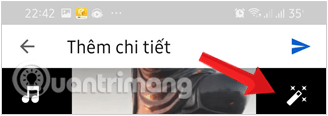
Step 2: On the current screen that shows up the filters available on YouTube, you drag the slider to the left to see all these filters, select the filter you like.
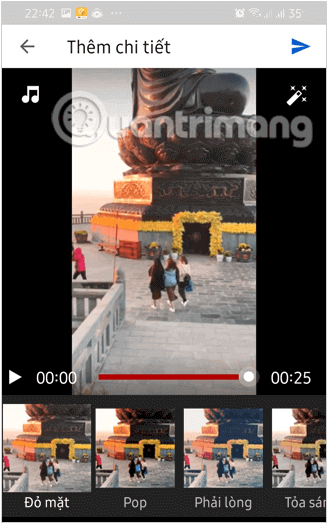
Step 3: Tap the magic wand icon again to hide the filters, continue to edit the information and click the Submit arrow to upload the video.
Add music to videos uploaded to YouTube with an Android device
In addition to simple video editing on, YouTube also allows you to add music to uploads extremely quickly. How to do the following:
Step 1: Touch the music note icon in the upper left of the interface Add details .
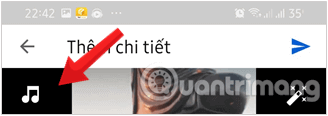
Step 2: YouTube navigates you through the interface of Adding music , including 3 main tabs:
- Highlights
- Genre and mood
- On the device
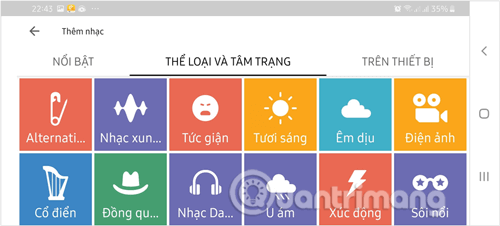
Click the tab you want to select music.
Step 3: To select a track, touch the plus button on the track.
Step 4: Adjust the music track to suit your video length.
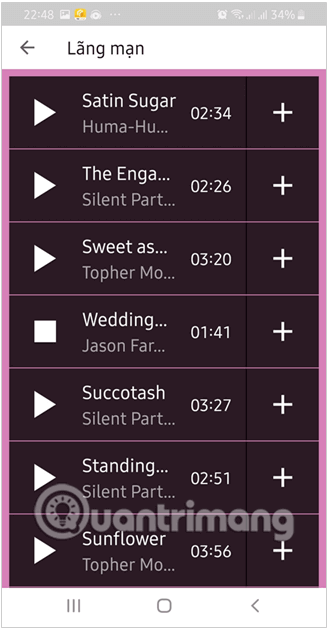
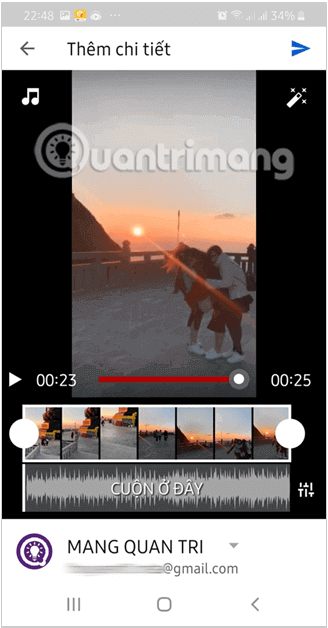
Add and adjust the music track to suit the video length
Step 5: Click the music level icon to the right of the inserted music to adjust the volume of the original video compared to the volume of the newly added music.
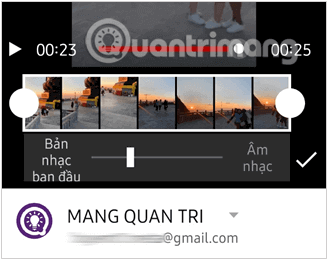
Step 6: If you want to change the track or delete the track, touch the note icon in the upper left of the interface More details, select the action you want is.
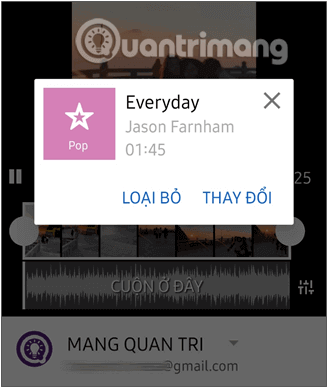
Step 7: After inserting the appropriate music, continue other editing operations, fill in the information, describe and upload the video is complete.
Simply that, you can easily upload your videos to the YouTube application. If you have any questions, don't hesitate to comment below the article for Quantrimang.
Good luck!
You should read it
- How to have friends upload videos to your YouTube
- How to Upload Videos to YouTube
- How to upload Videos to Youtube
- How to create 360 videos and upload to YouTube
- How to download YouTube videos to Android phones
- How to upload videos longer than 15 minutes to YouTube
- How to prevent YouTube from suspending?
- Instructions for deleting a video on YouTube
May be interested
- The best 3 alternative YouTube apps for Android
 with the youtube for android replacement application listed in this article, you have many ways to watch youtube videos and youtube music on your phone while doing other things, even avoiding nasty ads. let's see what applications they are.
with the youtube for android replacement application listed in this article, you have many ways to watch youtube videos and youtube music on your phone while doing other things, even avoiding nasty ads. let's see what applications they are. - Instructions for deleting a video on YouTube
 youtube is one of the largest video sharing websites today. suppose for some reason that you want to delete the video uploaded to youtube but you don't know how to do it. in the article below, network administrator will guide you how to delete a video on youtube.
youtube is one of the largest video sharing websites today. suppose for some reason that you want to delete the video uploaded to youtube but you don't know how to do it. in the article below, network administrator will guide you how to delete a video on youtube. - How to create subtitles for YouTube videos quickly and simply
 in the past, to create subtitles for youtube videos, we had to download youtube videos to the computer, then manually merge the subtitles, then upload the videos to youtube again. but now it's different, because youtube has changed, while adding many features to better serve users.
in the past, to create subtitles for youtube videos, we had to download youtube videos to the computer, then manually merge the subtitles, then upload the videos to youtube again. but now it's different, because youtube has changed, while adding many features to better serve users. - Instructions to upload audio files and images to YouTube
 do you want to upload your songs or slideshow photos on youtube? youtube does not store audio files or images only. you don't need to worry. in the following article, network administrator will guide you through the steps to upload audio and video files to youtube.
do you want to upload your songs or slideshow photos on youtube? youtube does not store audio files or images only. you don't need to worry. in the following article, network administrator will guide you through the steps to upload audio and video files to youtube. - Useful YouTube tips on Android and iOS
 the tips for using youtube on android and ios will help users to exploit many features on the application, support the process of watching youtube videos.
the tips for using youtube on android and ios will help users to exploit many features on the application, support the process of watching youtube videos. - How to remove unwanted video suggestions on Youtube
 suggested videos on youtube are suggested videos as soon as the video has finished playing. thus users can access any video without having to search. however, there are many cases where the video appears inappropriate and not related to the content of the previous video played on youtube.
suggested videos on youtube are suggested videos as soon as the video has finished playing. thus users can access any video without having to search. however, there are many cases where the video appears inappropriate and not related to the content of the previous video played on youtube. - Guide to upload HD videos to Facebook with iPhone
 uploading videos to facebook is too simple, but to upload hd videos to facebook you will need some small settings. see how to upload hd videos to facebook in this article to know how to do them.
uploading videos to facebook is too simple, but to upload hd videos to facebook you will need some small settings. see how to upload hd videos to facebook in this article to know how to do them. - How to Upload an HD Video to YouTube
 this wikihow teaches you how to format your high-definition video for youtube so that it plays in full hd-format. youtube supports a variety of hd formats from 720p to 2160p (4k). you can also upload videos with hdr. record the video in hd...
this wikihow teaches you how to format your high-definition video for youtube so that it plays in full hd-format. youtube supports a variety of hd formats from 720p to 2160p (4k). you can also upload videos with hdr. record the video in hd... - How to download YouTube videos to Android smartphones
 rtube is an application that allows users to download videos from youtube to android phone memory with quality that can be customized according to user needs. in addition, rtube also provides users with many other useful features such as music player, watch live video without conversion through other applications ...
rtube is an application that allows users to download videos from youtube to android phone memory with quality that can be customized according to user needs. in addition, rtube also provides users with many other useful features such as music player, watch live video without conversion through other applications ... - The YouTube app on Android TV is redesigned
 the android tv youtube app has been redesigned and added the option to change the quality of the deleted video for some reason in the previous version.
the android tv youtube app has been redesigned and added the option to change the quality of the deleted video for some reason in the previous version.










 How to use YouTube Music in Vietnam
How to use YouTube Music in Vietnam Top 10 most hated videos in YouTube history
Top 10 most hated videos in YouTube history How to assign a task in Google Drive
How to assign a task in Google Drive How to use WeTube to read YouTube video subtitles
How to use WeTube to read YouTube video subtitles How to delete YouTube history automatically
How to delete YouTube history automatically How to free up space in Google Drive
How to free up space in Google Drive