How to Download YouTube Videos on a Mac
This wikiHow teaches you different ways to save YouTube videos to your Mac so you can watch them offline. If you don't mind standing by while the video plays, you can record it using QuickTime's screen-recording tools. If you're in a hurry...
Method 1 of 3:
Using QuickTime
-
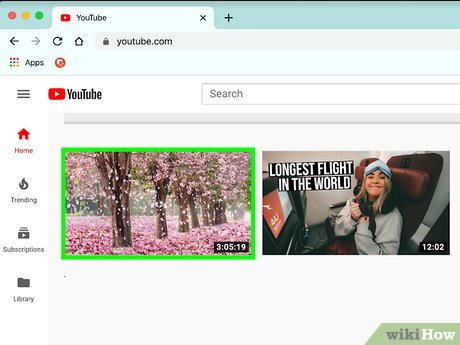 How to Download YouTube Videos on a Mac Picture 1 Open the video you want to record on YouTube. Don't play the video just yet—just bring it up on the screen so it's ready.
How to Download YouTube Videos on a Mac Picture 1 Open the video you want to record on YouTube. Don't play the video just yet—just bring it up on the screen so it's ready. -
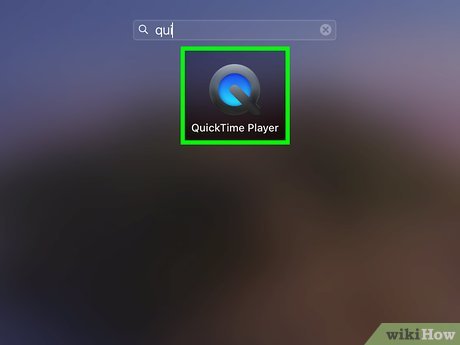 How to Download YouTube Videos on a Mac Picture 2 Open QuickTime on your Mac. It's the gray-and-blue "Q" icon on the Launchpad and in the Applications folder.
How to Download YouTube Videos on a Mac Picture 2 Open QuickTime on your Mac. It's the gray-and-blue "Q" icon on the Launchpad and in the Applications folder. -
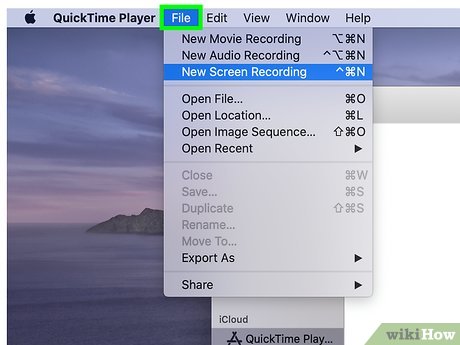 How to Download YouTube Videos on a Mac Picture 3 Click the File menu. It's at the top-left corner of the screen in the menu bar.
How to Download YouTube Videos on a Mac Picture 3 Click the File menu. It's at the top-left corner of the screen in the menu bar. -
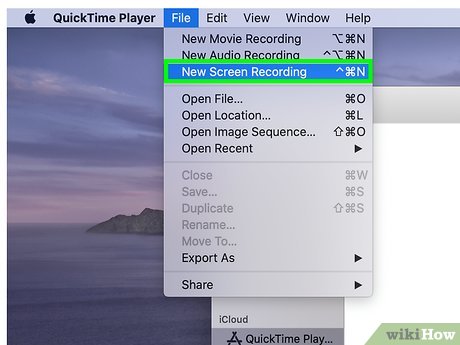 How to Download YouTube Videos on a Mac Picture 4 Click New Screen Recording on the menu. This opens the Screen Recording window.
How to Download YouTube Videos on a Mac Picture 4 Click New Screen Recording on the menu. This opens the Screen Recording window.- Depending on the version of macOS you're using, you may see a toolbar with several icons on it instead.
-
 How to Download YouTube Videos on a Mac Picture 5 Select Internal Microphone from the menu. The menu is the downward-pointing arrow to the right of the red circle at the center of the window. This ensures that the app captures the video's sound.[1]
How to Download YouTube Videos on a Mac Picture 5 Select Internal Microphone from the menu. The menu is the downward-pointing arrow to the right of the red circle at the center of the window. This ensures that the app captures the video's sound.[1]- If you don't see such a menu, click Options instead.
-
 How to Download YouTube Videos on a Mac Picture 6 Click the red circle button. You'll see some quick instructions about selecting an area of the screen to record.
How to Download YouTube Videos on a Mac Picture 6 Click the red circle button. You'll see some quick instructions about selecting an area of the screen to record. -
 How to Download YouTube Videos on a Mac Picture 7 Drag the crosshairs over to select the video. This tells QuickTime to only capture the video rather than the entire screen.
How to Download YouTube Videos on a Mac Picture 7 Drag the crosshairs over to select the video. This tells QuickTime to only capture the video rather than the entire screen. -
 How to Download YouTube Videos on a Mac Picture 8 Click Record and start playing the video. If the sound isn't on, be sure to turn it on now.
How to Download YouTube Videos on a Mac Picture 8 Click Record and start playing the video. If the sound isn't on, be sure to turn it on now. -
 How to Download YouTube Videos on a Mac Picture 9 Click the Stop Recording icon when the video is finished. It's on the menu at the top of the screen and looks like a black circle with a white square inside.[2] QuickTime will stop recording the screen and display the finished recording, which is also saved to your Movies folder.
How to Download YouTube Videos on a Mac Picture 9 Click the Stop Recording icon when the video is finished. It's on the menu at the top of the screen and looks like a black circle with a white square inside.[2] QuickTime will stop recording the screen and display the finished recording, which is also saved to your Movies folder.- If you want to trim the beginning and/or end from the recording, click the Edit menu and select Trim. You can then drag the yellow trimming bar to select the part of the video you want to keep and click Trim to save your changes.
Method 2 of 3:
Using VLC Media Player
-
 How to Download YouTube Videos on a Mac Picture 10 Install VLC Media Player on your Mac. If you don't already have this popular media player installed, you can download it now from https://www.videolan.org/vlc/download-macosx.html. To download the file:[3]
How to Download YouTube Videos on a Mac Picture 10 Install VLC Media Player on your Mac. If you don't already have this popular media player installed, you can download it now from https://www.videolan.org/vlc/download-macosx.html. To download the file:[3]- Click the Download VLC button and save the DMG file to your Mac.
- Double-click the downloaded DMG file in your Downloads folder.
- Drag the VLC icon (the orange-and-white cone) to the Applications folder.
-
 How to Download YouTube Videos on a Mac Picture 11 Copy the address of the YouTube video you want to download. If you haven't already done so, bring up the video in your favorite web browser now. To copy the URL, click the address bar to highlight it, and then press ⌘ Command+C to copy.
How to Download YouTube Videos on a Mac Picture 11 Copy the address of the YouTube video you want to download. If you haven't already done so, bring up the video in your favorite web browser now. To copy the URL, click the address bar to highlight it, and then press ⌘ Command+C to copy. -
 How to Download YouTube Videos on a Mac Picture 12 Open VLC Player. You'll find it in the Applications folder once it's installed.
How to Download YouTube Videos on a Mac Picture 12 Open VLC Player. You'll find it in the Applications folder once it's installed.- You may have to provide permission for the app to run for the first time.
-
 How to Download YouTube Videos on a Mac Picture 13 Click the File menu. It's at the top-left corner of the screen in the menu bar.
How to Download YouTube Videos on a Mac Picture 13 Click the File menu. It's at the top-left corner of the screen in the menu bar. -
 How to Download YouTube Videos on a Mac Picture 14 Click Open Network. This opens the "Open Source" window.[4]
How to Download YouTube Videos on a Mac Picture 14 Click Open Network. This opens the "Open Source" window.[4] -
 How to Download YouTube Videos on a Mac Picture 15 Click the "URL" box and press ⌘ Command+V. This pastes the YouTube URL into the box.
How to Download YouTube Videos on a Mac Picture 15 Click the "URL" box and press ⌘ Command+V. This pastes the YouTube URL into the box. -
 How to Download YouTube Videos on a Mac Picture 16 Click the Open button. It's at the bottom-right corner of the window. This adds the video to your VLC playlist.
How to Download YouTube Videos on a Mac Picture 16 Click the Open button. It's at the bottom-right corner of the window. This adds the video to your VLC playlist. -
 How to Download YouTube Videos on a Mac Picture 17 Right-click the video on the playlist and select Media Information. If the video starts playing, just right-click the video and select Media Information there instead.
How to Download YouTube Videos on a Mac Picture 17 Right-click the video on the playlist and select Media Information. If the video starts playing, just right-click the video and select Media Information there instead. -
 How to Download YouTube Videos on a Mac Picture 18 Highlight the "Location" URL and press ⌘ Command+C. It's the URL at the bottom of the window. This copies the URL to your clipboard.
How to Download YouTube Videos on a Mac Picture 18 Highlight the "Location" URL and press ⌘ Command+C. It's the URL at the bottom of the window. This copies the URL to your clipboard. -
 How to Download YouTube Videos on a Mac Picture 19 Paste the copied URL into your browser and press ⏎ Return. To paste the URL, return to your web browser, click the address bar, press ⌘ Command+V, and then press ⏎ Return. The video will begin to play on your browser.
How to Download YouTube Videos on a Mac Picture 19 Paste the copied URL into your browser and press ⏎ Return. To paste the URL, return to your web browser, click the address bar, press ⌘ Command+V, and then press ⏎ Return. The video will begin to play on your browser. -
 How to Download YouTube Videos on a Mac Picture 20 Right-click the video and select Save Video as to save. You can name the video anything you wish. Once you've saved the video, it will begin to download from YouTube. The downloaded video will then be playing on your Mac whether you are on or offline.
How to Download YouTube Videos on a Mac Picture 20 Right-click the video and select Save Video as to save. You can name the video anything you wish. Once you've saved the video, it will begin to download from YouTube. The downloaded video will then be playing on your Mac whether you are on or offline.
Method 3 of 3:
Using ClipGrab
-
 How to Download YouTube Videos on a Mac Picture 21 Go to https://clipgrab.org and click Free Download. ClipGrab is a free Mac app that lets you save YouTube videos to your computer.[5] ClipGrab is a good alternative to QuickTime because you won't have to sit through the video while it records—you'll just enter the URL and the app does the work.
How to Download YouTube Videos on a Mac Picture 21 Go to https://clipgrab.org and click Free Download. ClipGrab is a free Mac app that lets you save YouTube videos to your computer.[5] ClipGrab is a good alternative to QuickTime because you won't have to sit through the video while it records—you'll just enter the URL and the app does the work. -
 How to Download YouTube Videos on a Mac Picture 22 Open the ClipGrab installer. You should be able to click its name at the bottom of your browser. If you don't see it, double-click the installer in your Downloads folder.
How to Download YouTube Videos on a Mac Picture 22 Open the ClipGrab installer. You should be able to click its name at the bottom of your browser. If you don't see it, double-click the installer in your Downloads folder. -
 How to Download YouTube Videos on a Mac Picture 23 Drag the ClipGrab icon to the Applications folder to install.
How to Download YouTube Videos on a Mac Picture 23 Drag the ClipGrab icon to the Applications folder to install. -
 How to Download YouTube Videos on a Mac Picture 24 Open ClipGrab once the installation is finished. It'll be in the Applications folder.
How to Download YouTube Videos on a Mac Picture 24 Open ClipGrab once the installation is finished. It'll be in the Applications folder. -
 How to Download YouTube Videos on a Mac Picture 25 Click the Downloads tab in ClipGrab. It's near the top of the window.
How to Download YouTube Videos on a Mac Picture 25 Click the Downloads tab in ClipGrab. It's near the top of the window. -
 How to Download YouTube Videos on a Mac Picture 26 Copy the address of the YouTube video you want to download. If you haven't already done so, bring up the video in your favorite web browser now. To copy the URL, click the address bar to highlight it, and then press ⌘ Command+C to copy.
How to Download YouTube Videos on a Mac Picture 26 Copy the address of the YouTube video you want to download. If you haven't already done so, bring up the video in your favorite web browser now. To copy the URL, click the address bar to highlight it, and then press ⌘ Command+C to copy. -
 How to Download YouTube Videos on a Mac Picture 27 Paste the copied URL into ClipGrab. To do this, click back over to ClipGrab, click the typing area, and then press ⌘ Command+V to paste.
How to Download YouTube Videos on a Mac Picture 27 Paste the copied URL into ClipGrab. To do this, click back over to ClipGrab, click the typing area, and then press ⌘ Command+V to paste. -
 How to Download YouTube Videos on a Mac Picture 28 Select MPEG4 from the "Format" menu. If you have a different video file preference, choose that instead.
How to Download YouTube Videos on a Mac Picture 28 Select MPEG4 from the "Format" menu. If you have a different video file preference, choose that instead. -
 How to Download YouTube Videos on a Mac Picture 29 Click Grab this clip. It's below the URL you pasted into the blank. ClipGrab will download the YouTube video to your computer's default Downloads folder.
How to Download YouTube Videos on a Mac Picture 29 Click Grab this clip. It's below the URL you pasted into the blank. ClipGrab will download the YouTube video to your computer's default Downloads folder.
5 ★ | 1 Vote
You should read it
- How to fix the loss of the New menu in the right-click menu
- How to delete and improve the right-click menu
- How to Change the Volume on a Mac
- How to Add a Video to Powerpoint on a Mac
- How to fix Open with missing errors in the right-click menu
- How to Change the Color of Menu Buttons on a Mac
- 2 simple ways to remove SkyDrive Pro option in Windows 10 Right-click Menu
- How to Change How Long Until a Mac Asks for Your Password
- Add any applications to the right-click Windows Desktop Menu
- How to add Shutdown to the right-click menu on Windows 10
- How to add software to the right-click menu Desktop Context Menu
- How to Change the Default Print Size on a Mac































 10 ways to download YouTube videos fast and simple
10 ways to download YouTube videos fast and simple How to download YouTube videos to Android phones
How to download YouTube videos to Android phones Summary of websites that download Youtube videos
Summary of websites that download Youtube videos How to download YouTube videos to iPhone phones
How to download YouTube videos to iPhone phones Simple way to quickly download YouTube videos
Simple way to quickly download YouTube videos Useful tips with URL Youtube you may not know
Useful tips with URL Youtube you may not know