How to Colour Your Computer
Part 1 of 3:
Taking Your Computer Apart
-
 First, disconnect all cables in the back of your computer. Make sure there are no adapters, wireless antennae, or flash drives in the back of it.
First, disconnect all cables in the back of your computer. Make sure there are no adapters, wireless antennae, or flash drives in the back of it. -
 Open up the computer case and CAREFULLY remove all of the hardware. Start by unplugging all of the colorful cables from everything they are connected to. Make note of where they were connected, take a picture if you need to to aide you in rebuilding the computer.
Open up the computer case and CAREFULLY remove all of the hardware. Start by unplugging all of the colorful cables from everything they are connected to. Make note of where they were connected, take a picture if you need to to aide you in rebuilding the computer. -
 Now remove the thin, ribbon-like cables from all of the drives (rectangular things) and motherboard (The large board in the middle).
Now remove the thin, ribbon-like cables from all of the drives (rectangular things) and motherboard (The large board in the middle). -
 Get a screwdriver and start removing all of the screws inside, except for the ones on the big card in the middle. Make sure you mark each screw on a paper to show you where it goes!
Get a screwdriver and start removing all of the screws inside, except for the ones on the big card in the middle. Make sure you mark each screw on a paper to show you where it goes! -
 Pull out the square things, called disk drives. Push them from the inside outward towards the front of the computer. Start with the familiar drives (CD, DVD, Floppy). Now move down to the hard disk(s) (The ones not sticking out of the front to put something in) and pull them out.
Pull out the square things, called disk drives. Push them from the inside outward towards the front of the computer. Start with the familiar drives (CD, DVD, Floppy). Now move down to the hard disk(s) (The ones not sticking out of the front to put something in) and pull them out. -
 Assuming that you have removed ALL screws (except for the ones attaching the motherboard, or big one), start removing the small green cards. Store them in a safe place, and be careful with them!
Assuming that you have removed ALL screws (except for the ones attaching the motherboard, or big one), start removing the small green cards. Store them in a safe place, and be careful with them! -
 Remove the fans. Pull them out (it should be easy without screws, unscrew them now if you haven't!) gently and unplug them from the colorful cables.
Remove the fans. Pull them out (it should be easy without screws, unscrew them now if you haven't!) gently and unplug them from the colorful cables. -
 Now it's time to remove the motherboard. The screws that you didn't remove should now be removed, and the board will be easy to take out. Be sure not to drop anything that's on it like the CMOS battery! Be very careful with the motherboard, since it is the real computer out of all that other crap you took out!
Now it's time to remove the motherboard. The screws that you didn't remove should now be removed, and the board will be easy to take out. Be sure not to drop anything that's on it like the CMOS battery! Be very careful with the motherboard, since it is the real computer out of all that other crap you took out! -
 Finally, remove that power supply, the one with the colorful cables coming out. Unscrew it and take it out.
Finally, remove that power supply, the one with the colorful cables coming out. Unscrew it and take it out.
Part 2 of 3:
Painting the Case
-
 Take your computer case and place it on newspaper outside. Make sure there is NO hardware inside, and that it is completely taken apart.
Take your computer case and place it on newspaper outside. Make sure there is NO hardware inside, and that it is completely taken apart. -
 Cover up the parts you don't want to paint with painter's tape and paper that paint won't bleed through. BE ABSOLUTELY SURE that you cover up the interior of the case so you don't paint it! Also, for safety, make sure there are no drive bays inside (metal things that hold the drives in). If you haven't removed those, remove them now.
Cover up the parts you don't want to paint with painter's tape and paper that paint won't bleed through. BE ABSOLUTELY SURE that you cover up the interior of the case so you don't paint it! Also, for safety, make sure there are no drive bays inside (metal things that hold the drives in). If you haven't removed those, remove them now. -
 Paint the main case first (DON'T PAINT THE BACK!). Then paint the sides that came off, then the top that came off. No need to paint the bottom, and you probably shouldn't paint that either.
Paint the main case first (DON'T PAINT THE BACK!). Then paint the sides that came off, then the top that came off. No need to paint the bottom, and you probably shouldn't paint that either. -
 Wait a few hours, preferably 24, before moving on to the next step. Allow them to dry in the sun.
Wait a few hours, preferably 24, before moving on to the next step. Allow them to dry in the sun.
Part 3 of 3:
Rebuilding the computer
-
 First, put back the drive bays. Those are the metal things that hold the case together.
First, put back the drive bays. Those are the metal things that hold the case together. -
 Put back the power supply.
Put back the power supply. -
 Put back the motherboard, and screw it back in.
Put back the motherboard, and screw it back in. -
 Put back the sound and graphics card, modem/Ethernet/wireless card, microphone card, etc. back exactly where they were. These are the little green cards you removed.
Put back the sound and graphics card, modem/Ethernet/wireless card, microphone card, etc. back exactly where they were. These are the little green cards you removed. -
 Put back the memory (if you removed it).
Put back the memory (if you removed it). -
 Put back the drives.
Put back the drives. -
 Plug in the power cables to everything EXACTLY the way they were. Look at the picture you took earlier if you took one.
Plug in the power cables to everything EXACTLY the way they were. Look at the picture you took earlier if you took one. -
 Plug the drives in to the motherboard using the ribbon cables. Make sure to put them back in the right orientation!
Plug the drives in to the motherboard using the ribbon cables. Make sure to put them back in the right orientation! -
 Plug your computer in to the wall, and power it on to see if it boots. If it beeps over and over again, or doesn't power on, unplug it and check your work. Try flipping the IDE cables over on both sides (the cables that connect the CD, DVD, and Hard Drive to the motherboard), or the floppy cable.
Plug your computer in to the wall, and power it on to see if it boots. If it beeps over and over again, or doesn't power on, unplug it and check your work. Try flipping the IDE cables over on both sides (the cables that connect the CD, DVD, and Hard Drive to the motherboard), or the floppy cable. -
 Once it sounds like it does on boot up, hook it up to the monitor, keyboard, mouse, and whatever else you have! Congrats, you painted your computer case!
Once it sounds like it does on boot up, hook it up to the monitor, keyboard, mouse, and whatever else you have! Congrats, you painted your computer case!
4 ★ | 1 Vote
You should read it
- How to remove image background with Paint or Paint 3D
- Microsoft Paint - Download the latest Microsoft Paint here
- Steps to create transparent images with Paint.NET
- Instructions on how to use Paint to draw and edit images on the computer
- Distinguish common types of computer cables
- Remove the red-eye effect in photos with Paint.NET
- Microsoft Paint is supplemented with an extremely simple background removal feature
- Top 3 favorite hand-held paint sprayers today
May be interested
- Speed up your computer - 12 steps to have a computer that always looks like new
 guide to speeding up the most effective computer. share 12 tips to help your computer work as stable as new, without jerks, lag when using. sharing computer knowledge is extremely effective
guide to speeding up the most effective computer. share 12 tips to help your computer work as stable as new, without jerks, lag when using. sharing computer knowledge is extremely effective - The best computer acceleration tools
 computer accelerator tool is a great way to improve the speed of computer operation without hardware upgrade.
computer accelerator tool is a great way to improve the speed of computer operation without hardware upgrade. - How to check if the computer is running well or not?
 instructions on how to do a general check to know if the computer is running well or not
instructions on how to do a general check to know if the computer is running well or not - How to Format a Computer
 formatting a computer involves erasing all of the data on the computer's hard drive, and then reinstalling the operating system so that the computer is restored to factory defaults. this can be useful if your computer is malfunctioning, or...
formatting a computer involves erasing all of the data on the computer's hard drive, and then reinstalling the operating system so that the computer is restored to factory defaults. this can be useful if your computer is malfunctioning, or... - Test about computer architecture P6
 computer architecture is to design the basic concept and operational structure of a computer system. please join the network administrator to learn about this topic through multiple choice questions below.
computer architecture is to design the basic concept and operational structure of a computer system. please join the network administrator to learn about this topic through multiple choice questions below. - Your computer is not as secure as you think
 just because you have active antivirus software and a password doesn't mean your computer is invulnerable. you could be leaving your computer vulnerable without even realizing it!
just because you have active antivirus software and a password doesn't mean your computer is invulnerable. you could be leaving your computer vulnerable without even realizing it! - How to Boot a Computer from a CD
 this wikihow teaches you how to start a computer from a cd rather than from the computer's internal hard drive. this is useful if you're trying to install a different operating system on your computer. insert the cd into your computer. to...
this wikihow teaches you how to start a computer from a cd rather than from the computer's internal hard drive. this is useful if you're trying to install a different operating system on your computer. insert the cd into your computer. to... - 7 risks can affect computer life
 when using computers, in addition to performance and processing speed, users are also interested in their life. after all, to invest in a good computer, the price is not cheap. there are many factors that affect the lifespan of a computer and you can refer to the following article of tipsmake.com for more knowledge to better care for your computer.
when using computers, in addition to performance and processing speed, users are also interested in their life. after all, to invest in a good computer, the price is not cheap. there are many factors that affect the lifespan of a computer and you can refer to the following article of tipsmake.com for more knowledge to better care for your computer. - These factors determine the speed of the computer
 if you want to improve the speed of your computer system, the first thing you need to pay attention to is to arrange and select components that are reasonable so that they can interact with each other effectively. best.
if you want to improve the speed of your computer system, the first thing you need to pay attention to is to arrange and select components that are reasonable so that they can interact with each other effectively. best. - Test about computer architecture P4
 to check your knowledge, the following article network administrator will send you a series of tests on computer architecture.
to check your knowledge, the following article network administrator will send you a series of tests on computer architecture.
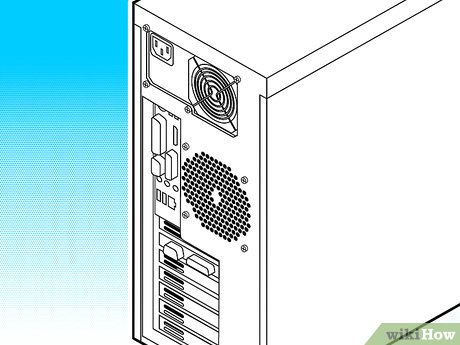
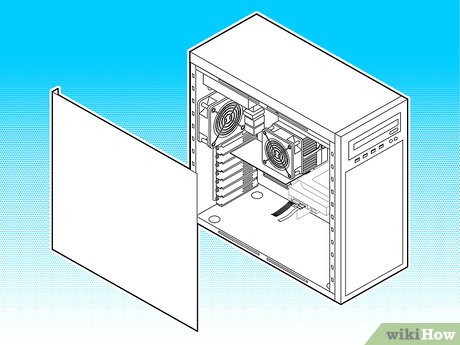
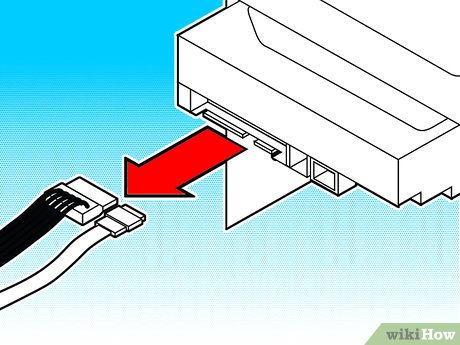






























 How to Collect Vintage Computers
How to Collect Vintage Computers How to Run Your Desktop off DC Power
How to Run Your Desktop off DC Power How to Check if Your Computer Is 64 Bit
How to Check if Your Computer Is 64 Bit How to Destroy an Old Computer
How to Destroy an Old Computer How to Find out How Long Your Computer Has Been On
How to Find out How Long Your Computer Has Been On How to Be a Computer Genius
How to Be a Computer Genius