How to pin the media-play control button assembly on a Chromebook Shelf
However, instead, users can completely pin a 'mini media player' to the Chromebook's taskbar (also known as 'Shelf') for instant control of all playback activities. audio or video in progress in the Chrome browser. Here's how to do it.
( Note: To use this feature, your Chromebook must be running on Chrome OS 89 or later. You can check for new updates by navigating to Settings > About Chrome).
To pin the media-play control key assembly to the Chromebook Shelf's bottom row of apps, you'll first need to play any media files in the Chrome browser. This could be anything from a YouTube video to a song on Spotify.
When music or video is playing on Chrome, you click the status area in the bottom right corner of your Chromebook screen, as shown below.
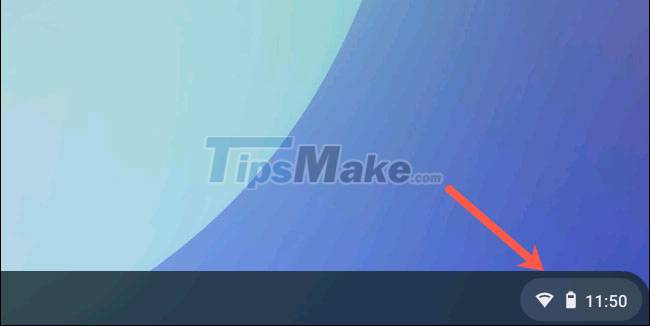
In the Quick Settings quick settings menu that pops up, you'll find an extension that lets you control media playback over the audio or video you're playing on Chrome.

Click on this utility to access the 'Media Controls' settings panel. Next, click the pin icon in the top right corner of this panel to bring the Media Controls utility to the Chromebook Shelf.

Once pinned, you'll see a new media player icon (music note) displayed on your Chromebook's taskbar.

Click this button to access media playback controls for any or all of the music and videos currently playing on Chrome. This option will disappear when you close the tab playing audio in Chrome and will automatically reappear when you play new content.

You can of course unpin the Media Controls utility from your Chromebook Shelf by clicking on it and tapping the pin button in the top right corner.

You should read it
- HP Chromebook 11 supports LTE 4G
- What is a Chromebook and how is it different from a Laptop?
- HP promotes the development of Chromebooks
- Samsung updates Chromebook
- 5 Chromebook apps to help parents manage their children's activities
- How to view your Chromebook's CPU information
- The first Chromebook uses a 15.6-inch screen
- What are Google's new high-end Chromebook Plus specs like? When will it launch?
May be interested
- The best Chromebook models in 2014
 these chromebook models have many important points both in price and features and design, which will surely satisfy the most demanding users.
these chromebook models have many important points both in price and features and design, which will surely satisfy the most demanding users. - Shelf life of household items - potential danger to health
 nothing is forever, any item has its shelf.
nothing is forever, any item has its shelf. - Google has just introduced an extremely useful management feature for Chrome
 as a gift to celebrate the new year 2020, google has introduced a media management and control feature for chrome called global media control.
as a gift to celebrate the new year 2020, google has introduced a media management and control feature for chrome called global media control. - HP Chromebook 11 supports LTE 4G
 according to engadget on jan. 16, the hp chromebook 11 is a commercially available hp computer in october 2013, using chrome os welding systems and priced at just $ 279 (this version does not support lte 4g).
according to engadget on jan. 16, the hp chromebook 11 is a commercially available hp computer in october 2013, using chrome os welding systems and priced at just $ 279 (this version does not support lte 4g). - How to Start Programming in Assembly
 assembly programming is often a crucial starting point when computer programmers are learning their craft. assembly language (also known as asm) is a programming language for computers and other devices, and it's generally considered a...
assembly programming is often a crucial starting point when computer programmers are learning their craft. assembly language (also known as asm) is a programming language for computers and other devices, and it's generally considered a... - Advanced tricks use VLC Media Player
 in addition to the ability to play videos in many different formats, vlc media player also has many other useful video editing features.
in addition to the ability to play videos in many different formats, vlc media player also has many other useful video editing features. - VLC Media Player 3.0.11
 vlc media player is free, powerful and feature-rich software that can play a wide variety of audio, image and video files. it can play multimedia files directly from extractable devices or a pc.
vlc media player is free, powerful and feature-rich software that can play a wide variety of audio, image and video files. it can play multimedia files directly from extractable devices or a pc. - Does condom have shelf life? How to view the shelf life of a condom
 condoms - a powerful assistant for safe love, are very popular and familiar items. however, many people often wonder if condoms have a shelf life and how long the condom is used? follow the article below to get the answer!
condoms - a powerful assistant for safe love, are very popular and familiar items. however, many people often wonder if condoms have a shelf life and how long the condom is used? follow the article below to get the answer! - What is a Chromebook and how is it different from a Laptop?
 let's tipsmake.com find out what chromebook is and how it is different from laptop in this article!
let's tipsmake.com find out what chromebook is and how it is different from laptop in this article! - How to install and play Minecraft on Chromebook
 you can now install and play minecraft and many other linux games on your chromebook. let's learn the steps to install minecraft on chromebook with linux through the following article!
you can now install and play minecraft and many other linux games on your chromebook. let's learn the steps to install minecraft on chromebook with linux through the following article!










 What is XMP? Enable XMP on BIOS/UEFI to optimize RAM
What is XMP? Enable XMP on BIOS/UEFI to optimize RAM Leaked information that Windows 10 will have a feature similar to Windows 8's Charms Bar
Leaked information that Windows 10 will have a feature similar to Windows 8's Charms Bar Xcopy command in Windows
Xcopy command in Windows Turn off the computer when updating Windows? Is this good or not?
Turn off the computer when updating Windows? Is this good or not? How to fix Windows Spotlight unchanged on Windows 10
How to fix Windows Spotlight unchanged on Windows 10 6 dangerous folders that you absolutely must not touch on Windows
6 dangerous folders that you absolutely must not touch on Windows