How to customize Preview Thumbnails on Taskbar Windows 10
On Windows 10, there is Preview Thumbnails feature on the Taskbar so that users can see through the open applications and software on the computer through thumbnails. We can preview the ongoing activities of the application without having to open directly like on other Windows versions.
However, with low-end computers, or small screen resolutions, using Preview Thumbnails on Taskbar is not appropriate. If so, you can adjust the time to display app thumbnails on Windows 10 Taskbar according to the article below.
- 20 best tips for the Start menu and Taskbar in Windows 7
- Some tips to customize Taskbar on Windows 10 effectively
- Instructions for pinning folders to Windows Taskbar
How to adjust thumbnails Taskbar Win 10 application
Thumbnails on the Windows 10 Taskbar when hovering over the application icon will look like the following.
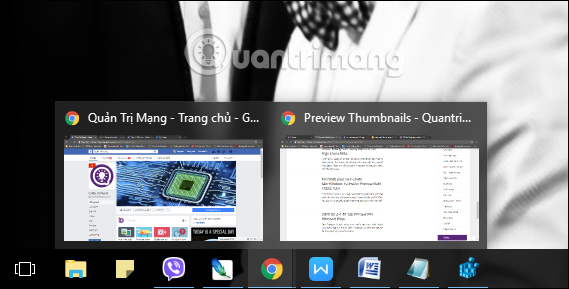
Step 1:
Press the Window + R key combination to open the Run window and enter the keyword regedit and click OK to access.

Step 2:
In the Registry Editor interface, access the HKEY_CURRENT_USERSoftwareMicrosoftWindowsCurrentVersionExplorerAdvanced directory path .

Step 3:
Right-click Advanced and select New Dword (32 bit) Value .

Then enter the new name for the value as ExtendedUIHoverTime .

Step 4:
Right-click on the newly created value and choose Modify , or you can double-click the newly created value.

A dialog box for changing the value data appears, users can enter 30000 in Value and then press OK to save. Finally, restart your computer for the changes to take effect.

In fact, Windows 10 has no way to turn off Preview Thumbnails thumbnails on the Taskbar, but only adjust the display time. The value of 30000 means that after 30 seconds the new thumbnail is displayed when you hover the application icon on the Taskbar. The higher the value of this value, the longer the time.
In case you want to return to the default setting, displaying the application thumbnail as soon as you hover over the icon just changes the value of the ExtendedUIHoverTime to 0 or deletes it all.

Although you cannot turn off Preview Thumbnails completely on the Taskbar, with the above adjustment you can increase the time to display the app thumbnail with an optional time. Returning to using Preview Thumbnails by default on Windows 10 is also very easy.
See more:
- Delete Airplane mode icon / Flight Mode on Taskbar bar Windows 10
- 8 tools to hide programs running on Taskbar or Traybar
- How to show the clock on the Taskbar in Windows 10
I wish you all success!
You should read it
- Steps to resize preview image on Taskbar in Windows 10
- How to display the File Pane Preview Pane on Windows 10
- Fix Windows error without image, Thumbnail thumbnail
- How to activate Last Active Click for Windows 10 Taskbar
- How to enable thumbnails for SVG files in Windows 10
- How to turn off Link Preview in Safari iOS 13
- How to Enlarge Thumbnails and Icons in File Explorer
- How to fix error of not displaying thumbnails in Win 10 + Win 11 100% effective
May be interested
- How to backup Taskbar on Windows
 backing up the taskbar layout on windows will help to retrieve the application pin order on the taskbar when the user reinstalls the computer.
backing up the taskbar layout on windows will help to retrieve the application pin order on the taskbar when the user reinstalls the computer. - What is the Taskbar? The basic Taskbar customization on Windows
 if you regularly refer to tips or user guides about your computer, you've probably come across taskbar a lot of times. so do you really understand what the taskbar is? and with the taskbar on windows, what can we do and customize it? check out the following article to better understand an assistant who is always with you every day.
if you regularly refer to tips or user guides about your computer, you've probably come across taskbar a lot of times. so do you really understand what the taskbar is? and with the taskbar on windows, what can we do and customize it? check out the following article to better understand an assistant who is always with you every day. - How to Lock the Windows 7 Taskbar
 locking your windows 7 taskbar can be helpful in organizing your desktop, especially if you have taken the steps to customize the taskbar based on your preferences. locking the taskbar will prevent it from resizing, moving to a different...
locking your windows 7 taskbar can be helpful in organizing your desktop, especially if you have taken the steps to customize the taskbar based on your preferences. locking the taskbar will prevent it from resizing, moving to a different... - How to activate Last Active Click for Windows 10 Taskbar
 you might also like clicking on the taskbar icon that takes you directly to the nearest window you opened in the app, without the need for thumbnails (thumbnails).
you might also like clicking on the taskbar icon that takes you directly to the nearest window you opened in the app, without the need for thumbnails (thumbnails). - How to display File Explorer's Preview Pane on Windows 10/11
 it's easy to preview files without opening them in windows 10 thanks to the preview pane feature in file explorer. you can see thumbnails of most images, videos, audio files, and some text-based documents.
it's easy to preview files without opening them in windows 10 thanks to the preview pane feature in file explorer. you can see thumbnails of most images, videos, audio files, and some text-based documents. - How to Customize the Size of the Windows 7 Taskbar Icons
 this wikihow teaches you how to enlarge or shrink the taskbar icons in windows 7. taskbar icons are the icons that appear in the bar at the bottom of your computer's screen. you can safely adjust taskbar icon properties, as well as you...
this wikihow teaches you how to enlarge or shrink the taskbar icons in windows 7. taskbar icons are the icons that appear in the bar at the bottom of your computer's screen. you can safely adjust taskbar icon properties, as well as you... - How to automatically hide the Taskbar when zooming in on the screen
 hiding the taskbar on wndows 10 can be adjusted right in the windows settings section, but will be displayed again when hovering over the bottom of the screen.
hiding the taskbar on wndows 10 can be adjusted right in the windows settings section, but will be displayed again when hovering over the bottom of the screen. - How to display the File Pane Preview Pane on Windows 10
 it's easy to preview files without opening them in windows 10 thanks to the preview pane feature in file explorer. you can see thumbnails of most text-based images, videos, audio files and some documents.
it's easy to preview files without opening them in windows 10 thanks to the preview pane feature in file explorer. you can see thumbnails of most text-based images, videos, audio files and some documents. - How to Move Windows 11 Start Menu to the Left
 if you don't like windows 11's start button in the middle of the taskbar, you can move the start menu and application icons back to the left corner in just a few quick steps. although there is no longer a vertical taskbar, you can still customize the taskbar in other ways, such as auto-hide and change the visible icons. tipsmake today will guide you how to move the start menu on windows 11 to the traditional position on the left side of the screen, as well as how to customize the taskbar to your liking.
if you don't like windows 11's start button in the middle of the taskbar, you can move the start menu and application icons back to the left corner in just a few quick steps. although there is no longer a vertical taskbar, you can still customize the taskbar in other ways, such as auto-hide and change the visible icons. tipsmake today will guide you how to move the start menu on windows 11 to the traditional position on the left side of the screen, as well as how to customize the taskbar to your liking. - How to download web page thumbnails using PhotoShow
 photoshow utility will enlarge, get thumbnails on many supported websites, saving the opening of thumbnails as before.
photoshow utility will enlarge, get thumbnails on many supported websites, saving the opening of thumbnails as before.









 Microsoft released Windows 10 Redstone update 5 build 17639, comprehensively improving Windows Sets
Microsoft released Windows 10 Redstone update 5 build 17639, comprehensively improving Windows Sets Fix Windows 10 error with just one click with FixWin
Fix Windows 10 error with just one click with FixWin How to use Storage Sense on Windows 10 Spring Creators Update
How to use Storage Sense on Windows 10 Spring Creators Update Instructions for installing Windows 10 Spring Creators Update
Instructions for installing Windows 10 Spring Creators Update How to use both headset and speaker simultaneously on the computer
How to use both headset and speaker simultaneously on the computer How to customize Windows with Winaero Tweaker
How to customize Windows with Winaero Tweaker