How to Pay for Apps on PC or Mac
Method 1 of 3:
Buying Android Apps on a Computer
-
 Navigate to the Playstore web page. If you're not already signed into your Google account, sign in now.
Navigate to the Playstore web page. If you're not already signed into your Google account, sign in now. -
 Search or browse for an app. You can use the Categories menu at the top of the screen to browse by topic, or search for something in particular using the Search bar at the top of the screen.
Search or browse for an app. You can use the Categories menu at the top of the screen to browse by topic, or search for something in particular using the Search bar at the top of the screen. -
 Click an app to view its description. You can learn more about the app here. You'll also see its price.
Click an app to view its description. You can learn more about the app here. You'll also see its price. -
 Click on the green Buy button to pay. The price will also appear on this button.
Click on the green Buy button to pay. The price will also appear on this button.- If the app is free, the button will say Install instead.
-
 Select the device you want the app to install on. The drop-down menu will display the names and dates of usage for each device associated with your account.
Select the device you want the app to install on. The drop-down menu will display the names and dates of usage for each device associated with your account. -
 Click the Continue button to review your details.
Click the Continue button to review your details. -
 Select a payment method with the down-arrow ▼ button.
Select a payment method with the down-arrow ▼ button. -
 Click Buy again to finalize your payment. The app will now be sent to the selected Android.
Click Buy again to finalize your payment. The app will now be sent to the selected Android.
Method 2 of 3:
Buying Mac Apps from the App Store
-
 Click on the App Storeicon on your Mac. It's a blue square with a white A in the middle[1].
Click on the App Storeicon on your Mac. It's a blue square with a white A in the middle[1].
- The App Store is typically pinned to your dock or located in the Applications folder on your Mac.
- You can also search for the App Store using Spotlight in the top right corner of your Mac.

-
 Sign in with your Apple ID and password. If you are on a shared computer remember to log out to prevent unwanted purchases with your account.
Sign in with your Apple ID and password. If you are on a shared computer remember to log out to prevent unwanted purchases with your account.- Make sure you have a payment method registered with your Apple ID.
-
 Browse for an app. You can use the categories on the left side of the screen or type something specific into the Search bar.
Browse for an app. You can use the categories on the left side of the screen or type something specific into the Search bar. -
 Click the price in the blue button. If the app is free, the button will say "Get" instead.
Click the price in the blue button. If the app is free, the button will say "Get" instead. -
 Click the Buy button.
Click the Buy button. -
 Enter your Apple ID and password. This will authorize your transaction.
Enter your Apple ID and password. This will authorize your transaction. -
 Select Buy button again to finish the transaction. The app will now start downloading on to your Mac.
Select Buy button again to finish the transaction. The app will now start downloading on to your Mac.- If you do not have a payment method registered with your Apple ID, the app will not download.
Method 3 of 3:
Buying Windows Apps from the Microsoft Store
-
 Click on the Microsoft Storeapp. You'll find it in the Start menu.
Click on the Microsoft Storeapp. You'll find it in the Start menu.
-
 Search or browse for an app.
Search or browse for an app. -
 Click the app to view its description.The price of the app will appear here.
Click the app to view its description.The price of the app will appear here. -
 Click on Buy. It's to the right of the app's title.
Click on Buy. It's to the right of the app's title. -
 Enter your username and password. If you're signed into your PC with a PIN, you'll be prompted to enter that instead.
Enter your username and password. If you're signed into your PC with a PIN, you'll be prompted to enter that instead.- If you haven't set up your Microsoft Store account, follow the on-screen instructions to set one up now.
-
 Choose a payment method.
Choose a payment method.- If you haven't registered a payment method click Get Started! Add a way to Pay, then follow the on-screen instructions to add one now.
-
 Click Buy again. The app will now download to your PC.
Click Buy again. The app will now download to your PC.
4.5 ★ | 2 Vote
You should read it
- How to fix the problem of left clicking on Windows
- 20 small tricks with Edge browser you should know (Part 2)
- Create Button in CSS
- New 'hot start' method on iPhone 8 when the device hangs
- Turn off password display in Windows 8 when logging in
- How to Add Email Accounts to a Mac
- Method in HTTP
- How to Right Click on a Mac
May be interested
- 11 Useful Windows Apps That Don't Come Pre-Installed
 there are a number of handy windows apps that most users would probably enjoy if they were part of the windows experience from the start.
there are a number of handy windows apps that most users would probably enjoy if they were part of the windows experience from the start. - 6 ways to find discount apps in the App Store
 developers often sell their applications via the app deal website, app package or on the app store. app store has millions of applications, but there is no option to help you find deals or allow you to track the price of each application.
developers often sell their applications via the app deal website, app package or on the app store. app store has millions of applications, but there is no option to help you find deals or allow you to track the price of each application. - Series of fake Android apps you should remove from your device immediately
 fake android apps aren't just found on shady third-party app stores. sometimes they even make their way to the play store.
fake android apps aren't just found on shady third-party app stores. sometimes they even make their way to the play store. - 7 best weather apps for Windows 10/11
 windows 11 has a built-in weather widget that shows basic weather information, including temperature, forecast for next week, and precipitation. but a good weather app can do so much more.
windows 11 has a built-in weather widget that shows basic weather information, including temperature, forecast for next week, and precipitation. but a good weather app can do so much more. - 7 Plex Apps Everyone Should Try Once
 during the search, these plex apps have won over many people after just one interaction and have become an indispensable part of every plex installation.
during the search, these plex apps have won over many people after just one interaction and have become an indispensable part of every plex installation. - 7 Fire TV Stick Apps You Shouldn't Miss
 the fire tv stick comes pre-installed with all the popular streaming apps. but if you dig deeper than the usual options, you'll discover a lot of apps that offer free content.
the fire tv stick comes pre-installed with all the popular streaming apps. but if you dig deeper than the usual options, you'll discover a lot of apps that offer free content. - 9 cheating apps you should remove immediately
 recently, security researchers at trend micro and mcafee discovered nine fraudulent apps on google play, affecting more than 750,000 android devices.
recently, security researchers at trend micro and mcafee discovered nine fraudulent apps on google play, affecting more than 750,000 android devices. - Top 9 interesting mobile apps you may have never known
 let's tipsmake.com find out the top 9 interesting mobile apps you may never know in this article!
let's tipsmake.com find out the top 9 interesting mobile apps you may never know in this article! - Instructions to restore deleted applications on Android / iOS
 what if you accidentally delete the application on android or ios and want to restore it? this article will show you how to recover deleted apps on android and ios.
what if you accidentally delete the application on android or ios and want to restore it? this article will show you how to recover deleted apps on android and ios. - 12 Apps Windows 11 Users Should Install on Their New PC
 here are 11 apps you should have on microsoft's new operating system. these apps improve on existing features or add what windows 11 lacks (and they work just as well on windows 10).
here are 11 apps you should have on microsoft's new operating system. these apps improve on existing features or add what windows 11 lacks (and they work just as well on windows 10).
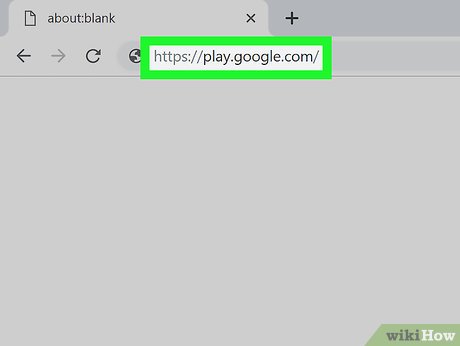
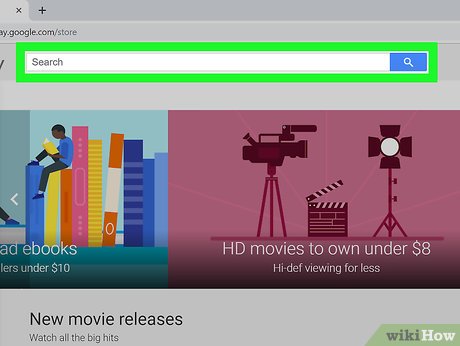
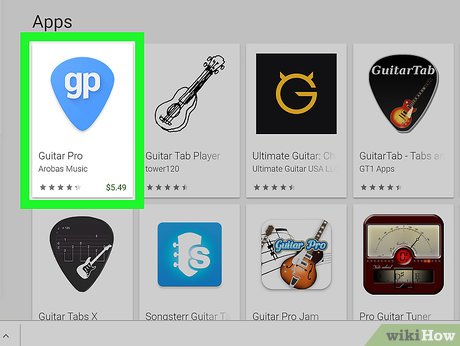




























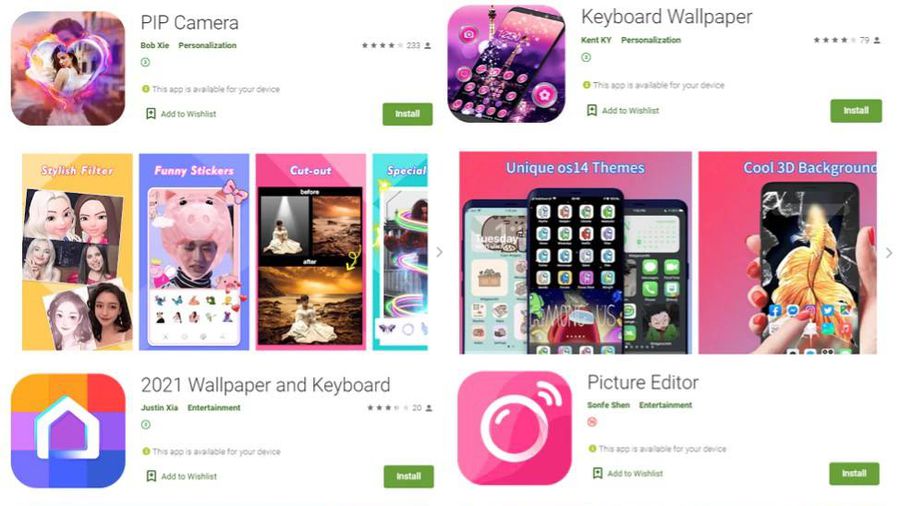



 How to Change the Arrow for a Screenshot (Macs)
How to Change the Arrow for a Screenshot (Macs) How to Send Files from Mac to BlackBerry
How to Send Files from Mac to BlackBerry How to Delete a Drive Partition on PC or Mac
How to Delete a Drive Partition on PC or Mac How to Use the Trackpad to Zoom on a Mac
How to Use the Trackpad to Zoom on a Mac How to Secure a Mac Computer
How to Secure a Mac Computer How to Set Up Touch ID
How to Set Up Touch ID