How to Change the Arrow for a Screenshot (Macs)
Method 1 of 2:
Colour
-
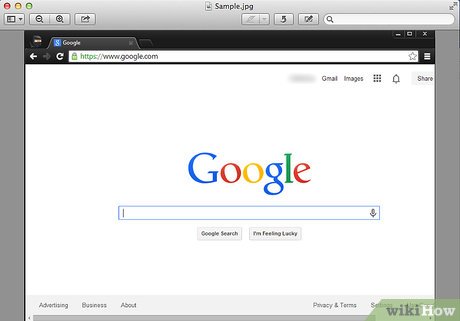 Open the file of the screenshot you want to put the arrow on.
Open the file of the screenshot you want to put the arrow on. -
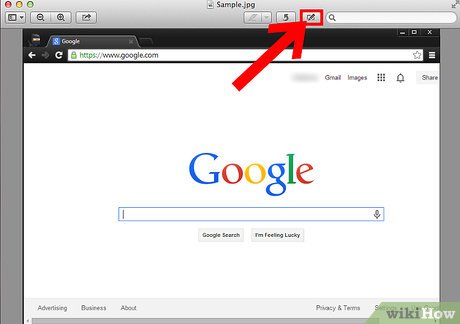 Click the pencil icon at the top menu. It should be the last box-shaped button with a picture of a pencil on it.
Click the pencil icon at the top menu. It should be the last box-shaped button with a picture of a pencil on it.- Once you click the button, another menu will appear right at the bottom of the top menu.
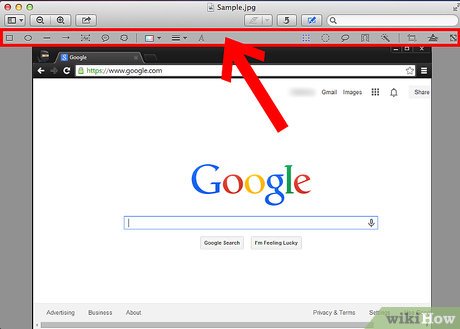
- Once you click the button, another menu will appear right at the bottom of the top menu.
-
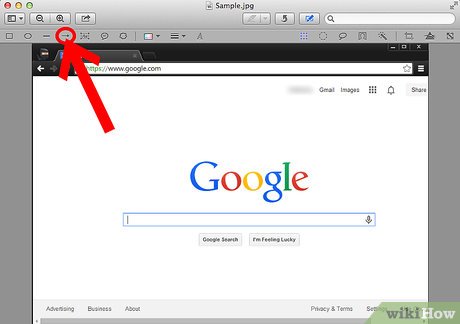 Click Arrow option.
Click Arrow option. -
 Click the colourful square icon on the bottom menu.
Click the colourful square icon on the bottom menu. -
 Choose your choice of colour from the drop-down menu.
Choose your choice of colour from the drop-down menu. -
 Create your arrow.
Create your arrow. - Choose another colour.
- The arrow will change to a different colour.
Method 2 of 2:
Style
-
 Open the file of your screenshot.
Open the file of your screenshot. -
 Click the pencil icon at the top menu.
Click the pencil icon at the top menu. -
 Click the arrow option.
Click the arrow option. -
 Click the lines icon and choose your choice style of line.
Click the lines icon and choose your choice style of line. -
 Create the arrow.
Create the arrow.
4 ★ | 2 Vote
You should read it
- How to fix the loss of the New menu in the right-click menu
- How to insert and write arrow symbols (↑ ↓ ← ↕↔ → ↘↗↙↖) in Word
- How to Customize Windows 10
- How to Create Desktop Shortcuts for Office Programs on PC or Mac
- Fix the loss of tile icons in Windows 10 Start Menu
- How to Invert Scrolling on a Mac
- How to delete and improve the right-click menu
- How to Set Up a VPN on a Mac
May be interested
- How to Send Files from Mac to BlackBerry
 this article lists the steps how to send any type of files e.g., .doc, .jpg, .png, .pdf, etc from a mac computer to a blackberry handheld. on mac - turn on bluetooth - go to 'system preferences' > 'bluetooth' > tick the 'on' checkbox.
this article lists the steps how to send any type of files e.g., .doc, .jpg, .png, .pdf, etc from a mac computer to a blackberry handheld. on mac - turn on bluetooth - go to 'system preferences' > 'bluetooth' > tick the 'on' checkbox. - How to Delete a Drive Partition on PC or Mac
 this wikihow teaches you how to delete a drive partition on pc or mac. you can delete a drive partition in the disk management app on pc, or the disk utility app on mac. right-click on the windows start menu . it's the icon that has the...
this wikihow teaches you how to delete a drive partition on pc or mac. you can delete a drive partition in the disk management app on pc, or the disk utility app on mac. right-click on the windows start menu . it's the icon that has the... - How to Use the Trackpad to Zoom on a Mac
 you can zoom in on a document, web page, photo, or other item by placing two fingers on your trackpad and moving them apart. you can zoom back out by pinching your fingers together. the zoom gestures can be enabled or disabled from the...
you can zoom in on a document, web page, photo, or other item by placing two fingers on your trackpad and moving them apart. you can zoom back out by pinching your fingers together. the zoom gestures can be enabled or disabled from the... - How to Secure a Mac Computer
 this wikihow teaches you how to tighten up system security and protect your privacy on a mac. since apple includes a wide variety of customizable security features in the system preferences panel, you won't need to install any additional...
this wikihow teaches you how to tighten up system security and protect your privacy on a mac. since apple includes a wide variety of customizable security features in the system preferences panel, you won't need to install any additional... - How to Set Up Touch ID
 touch id is a feature of iphone 5s to iphone 8, ipad air 2 to ipad 2018 (except pro 2018), and macbook pro 2017 and later. this wikihow will show you how to set it up. go to 'settings' > 'touch id and passcode'.
touch id is a feature of iphone 5s to iphone 8, ipad air 2 to ipad 2018 (except pro 2018), and macbook pro 2017 and later. this wikihow will show you how to set it up. go to 'settings' > 'touch id and passcode'. - How to Count Characters in Excel on PC or Mac
 this wikihow teaches you how to find the number of characters in a cell or group of cells using microsoft excel. open the spreadsheet that contains the characters you want to count.
this wikihow teaches you how to find the number of characters in a cell or group of cells using microsoft excel. open the spreadsheet that contains the characters you want to count.










 How to create arrow symbols, write arrow marks in Word, Excel
How to create arrow symbols, write arrow marks in Word, Excel How to Take a Screenshot of the Entire Screen
How to Take a Screenshot of the Entire Screen Steps to change IP addresses on computers and Macs
Steps to change IP addresses on computers and Macs 6 ways to fix arrow keys not working in Excel
6 ways to fix arrow keys not working in Excel Instructions for connecting two Macs together
Instructions for connecting two Macs together