How to Prank Someone on a Mac
Method 1 of 5:
Flip the screen and alter the trackpad
-
 Open system preferences. You can either find it in the dock, or when you scroll down from the apple in the lefthand corner. Open the preferences up in the home page.
Open system preferences. You can either find it in the dock, or when you scroll down from the apple in the lefthand corner. Open the preferences up in the home page. -
 Hold ⌘ Cmd+⌥ Option down, and click on Display. Notice the new function, Rotation.
Hold ⌘ Cmd+⌥ Option down, and click on Display. Notice the new function, Rotation. -
 Change the rotation settings to 90°, 180°, or 270°. The trackpad changes settings as well, so, at 90°, if you move to the right, the cursor moves down. If you move up, it moves right. Also note that the dock and menu bar change positions as well! (This is only at the 90° setting!)
Change the rotation settings to 90°, 180°, or 270°. The trackpad changes settings as well, so, at 90°, if you move to the right, the cursor moves down. If you move up, it moves right. Also note that the dock and menu bar change positions as well! (This is only at the 90° setting!) -
 Watch your victim struggle with the screen. Laugh gleefully.
Watch your victim struggle with the screen. Laugh gleefully.
Method 2 of 5:
Enlarge the cursor
-
 Open system preferences. You can either find it in the dock, or when you scroll down from the apple in the lefthand corner. Open the preferences up in the home page.
Open system preferences. You can either find it in the dock, or when you scroll down from the apple in the lefthand corner. Open the preferences up in the home page. -
 Go to Accessibility. This is in the bottom righthand corner, and the icon is a person inside a blue circle.
Go to Accessibility. This is in the bottom righthand corner, and the icon is a person inside a blue circle. -
 Click on the display tab. The icon is the same as the Display icon on the home page.
Click on the display tab. The icon is the same as the Display icon on the home page. -
 Move the cursor size slider to large. You can scale it varying amounts, but as a prank, the biggest is the funniest!
Move the cursor size slider to large. You can scale it varying amounts, but as a prank, the biggest is the funniest! -
 Watch your victim scratch his head in confusion as he sees the giant cursor.
Watch your victim scratch his head in confusion as he sees the giant cursor.
Method 3 of 5:
Have the computer read everything on the page
-
 Open system preferences. You can either find it in the dock, or when you scroll down from the apple in the lefthand corner. Open the preferences up in the home page.
Open system preferences. You can either find it in the dock, or when you scroll down from the apple in the lefthand corner. Open the preferences up in the home page. - Choose a voice to read everything.
- Go to Diction and Speech. The icon is an old-time microphone.

- Go to text to speech. Click on system voice. Choose a voice already installed or continue on to the next bullet. Be aware that by clicking on the voice here will not change the voice on the voiceover.

- Click on Customize if you want a different voice. Scroll down to English (United States) - Novelty. Choose one of the voices. To hear them, click on the name, then press play.

- Go to Diction and Speech. The icon is an old-time microphone.
-
 Go to Accessibility. It is in the bottom righthand corner, indicated by a person inside a blue circle.
Go to Accessibility. It is in the bottom righthand corner, indicated by a person inside a blue circle. -
 Go to the VoiceOver Tab. Click on it.
Go to the VoiceOver Tab. Click on it. -
 Check Enable VoiceOver. A window will pop up saying "Welcome to VoiceOver." Continue to set up VoiceOver by clicking Use VoiceOver.
Check Enable VoiceOver. A window will pop up saying "Welcome to VoiceOver." Continue to set up VoiceOver by clicking Use VoiceOver. - Change the voice on the VoiceOver by:
- Clicking on Open VoiceOver Utility.

- Clicking on the Speech tab.

- Changing the voice to whatever voice you want.

- Clicking on Open VoiceOver Utility.
-
 Lock the volume by:
Lock the volume by:- First turning the volume up as high as it can go.

- Go to Keyboard.

- Check Use a F1, F2, etc. keys as standard function keys. This will prevent them from changing the volume.

- First turning the volume up as high as it can go.
-
 Watch heads turn towards your victim when they walk into the cubicle and open their macbook, and the VoiceOver starts blaring.
Watch heads turn towards your victim when they walk into the cubicle and open their macbook, and the VoiceOver starts blaring.
Method 4 of 5:
Messing with the colors
-
 Open system preferences. You can either find them in the dock, or when you scroll down from the apple in the left-hand corner. Open the preferences up in the home page.
Open system preferences. You can either find them in the dock, or when you scroll down from the apple in the left-hand corner. Open the preferences up in the home page. -
 Go to Accessibility. It is in the bottom righthand corner, and is a person inside a blue circle.
Go to Accessibility. It is in the bottom righthand corner, and is a person inside a blue circle. -
 Click on the display tab. The icon is the same as the Display icon on the home page.
Click on the display tab. The icon is the same as the Display icon on the home page. -
 To change the colors to black and white:
To change the colors to black and white:- Check grayscale.
-
 To invert the colors:
To invert the colors:- Check invert colors.
-
 To increase contrast:
To increase contrast:- Bring the contrast slider all the way up to the top.
-
 Watch the victim struggle to undo the changes!
Watch the victim struggle to undo the changes!
Method 5 of 5:
Play an annoying video after login
-
 Open system preferences. You can either find them in the dock, or when you scroll down from the apple in the left-hand corner. Open the preferences up in the home page.
Open system preferences. You can either find them in the dock, or when you scroll down from the apple in the left-hand corner. Open the preferences up in the home page. -
 Go to users. It is two silhouettes of people.
Go to users. It is two silhouettes of people. -
 Click on the victim's user name. Go to Login Items.
Click on the victim's user name. Go to Login Items. -
 Click on the Plus. A new window will come up.
Click on the Plus. A new window will come up. -
 Add Safari to the Automatically Opened When Logged In List.
Add Safari to the Automatically Opened When Logged In List. -
 Change the victim's homepage to an annoying video, such as:
Change the victim's homepage to an annoying video, such as:- Staying Alive: [1]
- Cat Bounce: [2]
- NaNaNa cat: [3]
- Narwhal: [4]
-
 Watch the victim get annoyed again and again.
Watch the victim get annoyed again and again.
4.2 ★ | 9 Vote
You should read it
- How to fix Open with missing errors in the right-click menu
- How to Change the Color of Menu Buttons on a Mac
- Fake Voice 7.0 - Download Fake Voice 7.0 here
- Open the file, open the folder with a mouse click
- Mozilla launched the first open source voice recognition engine
- How to Change the Scroll Direction on a Mac
- Top 15 applications to 'transform' your voice on iPhone
- Serious security flaws on Windows 10 allow anyone to log in by voice
May be interested
- 14 voice changing software for Discord, Skype, Steam
 do you want your voice to sound like lucifier or satan when playing games? the best way to prank others online is to hide your voice, pretend to be a child's voice or any other voice. these voice changing software are ideal for 'pranking' players in online games.
do you want your voice to sound like lucifier or satan when playing games? the best way to prank others online is to hide your voice, pretend to be a child's voice or any other voice. these voice changing software are ideal for 'pranking' players in online games. - 10 interesting April Fools jokes for tech people
 in this april fishing day can you play any 1/4 technology pranks to troll your friends? please see the details in this article.
in this april fishing day can you play any 1/4 technology pranks to troll your friends? please see the details in this article. - Warning: New Twitter games make users locked to accounts
 on twitter, there are new lines of sharing about whether users will have a color feed after changing their date of birth on the personal page. however, after some users follow, that tip doesn't work, even their account is locked.
on twitter, there are new lines of sharing about whether users will have a color feed after changing their date of birth on the personal page. however, after some users follow, that tip doesn't work, even their account is locked. - Working hot on the screen, sneaking out on Facebook, have you tried it?
 'snakes crawling out of the screen' on facebook is a new trend that has emerged recently. when users install the snake application on the screen of joke on android, a snake will appear on the facebook interface.
'snakes crawling out of the screen' on facebook is a new trend that has emerged recently. when users install the snake application on the screen of joke on android, a snake will appear on the facebook interface. - Entertainment with 6 voice changer apps on Android
 have you ever wanted to prank friends with a silly voice? thanks to some smartphone apps, you no longer need cumbersome computer software to do that.
have you ever wanted to prank friends with a silly voice? thanks to some smartphone apps, you no longer need cumbersome computer software to do that. - 4 virus fake troll friends extremely happy
 troll friends and family members are happy if they are harmless jokes. today, with the development technology we always plug in the laptop, tablet pc to the smart phones. so there's nothing more fun than troll friends doing like destroying their hard drive with a fake virus.
troll friends and family members are happy if they are harmless jokes. today, with the development technology we always plug in the laptop, tablet pc to the smart phones. so there's nothing more fun than troll friends doing like destroying their hard drive with a fake virus. - How to create a blue screen of death (BSOD) to 'prank' friends
 the deadly blue screen error, also known as the blue screen of death (bsod), is one of the most common errors for windows users. if bsod appears, your system is having a serious error.
the deadly blue screen error, also known as the blue screen of death (bsod), is one of the most common errors for windows users. if bsod appears, your system is having a serious error. - Can Pokemon Go be played on a computer? The answer is yes!
 by software emulation and additional software to support positioning, we can completely play pokemon go right on the computer, comfortable catching pokemon without worrying about running out of battery when playing as on the phone.
by software emulation and additional software to support positioning, we can completely play pokemon go right on the computer, comfortable catching pokemon without worrying about running out of battery when playing as on the phone. - Summary - How to play Pokemon GO, virtual reality game catch Pokemon on smartphone
 pokemon go game (styled, raising and training virtual animals) has become popular, the online community with new movements also immediately responded to this mobile game in the direction positive direction
pokemon go game (styled, raising and training virtual animals) has become popular, the online community with new movements also immediately responded to this mobile game in the direction positive direction - Things you didn't know about 26 types of Pokeball - Part 2
 to be able to catch pokemon, players need to use pokeball. the higher the ball, the higher the success rate of pokemon
to be able to catch pokemon, players need to use pokeball. the higher the ball, the higher the success rate of pokemon
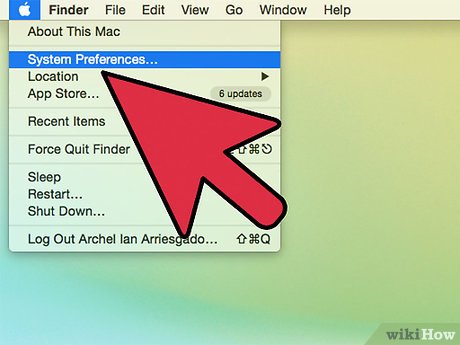
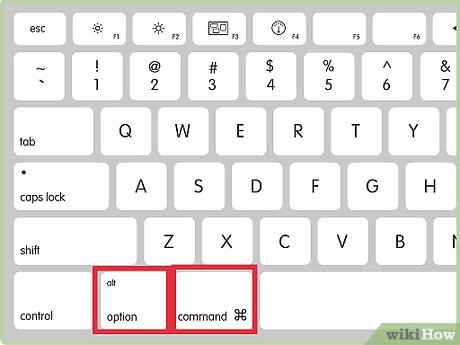
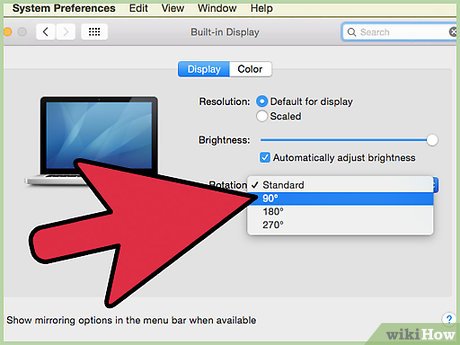
















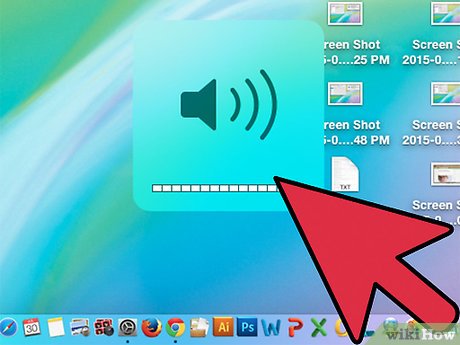














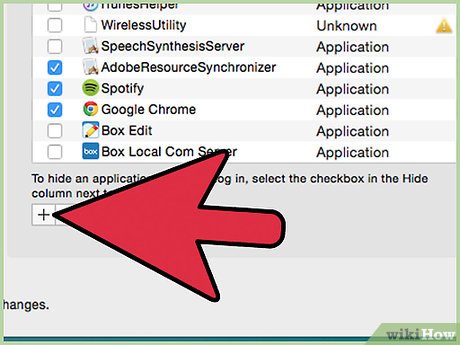













 How to Access Other Computers on Mac
How to Access Other Computers on Mac How to Change the Wallpaper on a Mac
How to Change the Wallpaper on a Mac How to Bypass Parental Controls on a Mac
How to Bypass Parental Controls on a Mac How to Create Curly Brackets on an AZERTY Keyboard (Mac)
How to Create Curly Brackets on an AZERTY Keyboard (Mac) How to Open Sketch Files
How to Open Sketch Files How to Reset Your Apple ID
How to Reset Your Apple ID