How to Open the Applications Folder on Mac
Method 1 of 2:
Accessing the Applications Folder Using Spotlight
-
 Click thebutton. It is in the top right corner of your screen. This will open a Spotlight search bar.
Click thebutton. It is in the top right corner of your screen. This will open a Spotlight search bar.
- The default keyboard shortcut for a spotlight search is ⌘ Command+Spacebar.
-
 Type 'Applications' into the Spotlight search bar.
Type 'Applications' into the Spotlight search bar. -
 Scroll down to the Folders section and double click 'Applications'. This will open your Applications Folder.
Scroll down to the Folders section and double click 'Applications'. This will open your Applications Folder.
Method 2 of 2:
Opening the Applications Folder Using Finder
-
 Click theicon in the Dock. This will open a new Finder window.
Click theicon in the Dock. This will open a new Finder window.
- Your Applications folder can often be found in the Favorites section of the Side Bar on the left side of the Finder window.
- To open Finder quickly, you can also hold the ⌘ Command key and tap the Tab ↹ key until Finder is Selected, then click 'File', then 'New Finder window'.
-
 Type 'Applications' into the search bar. The search bar is in the top right corner of your Finder window. Make sure that This Mac is selected in the Search parameters.
Type 'Applications' into the search bar. The search bar is in the top right corner of your Finder window. Make sure that This Mac is selected in the Search parameters. -
 Double click the 'Applications' folder to open it.
Double click the 'Applications' folder to open it.
4.7 ★ | 3 Vote
You should read it
- How to use Finder on Mac for beginners
- Tricks for using Finder on Mac more effectively
- Top best cross-country job search websites
- 5 ways to open applications in Windows 10
- How to Find the Library Folder on a Mac
- How to hide the 'Recents' folder on a Mac
- How to Search in Windows 10
- How to Relaunch Finder on a Mac
May be interested
- How to Open a Zip File
 this wikihow teaches you how to open and extract a zip folder on your computer, smartphone, or tablet. zip folders are used to compress files into smaller versions, making them easier to store and transport. in order to view and use a zip...
this wikihow teaches you how to open and extract a zip folder on your computer, smartphone, or tablet. zip folders are used to compress files into smaller versions, making them easier to store and transport. in order to view and use a zip... - How to prevent Windows 10 from reopening folders and applications
 on windows 10 there is a feature that automatically reopens the folder, or previous working application. but this feature is not always suitable for use.
on windows 10 there is a feature that automatically reopens the folder, or previous working application. but this feature is not always suitable for use. - How to Zip Folder on Windows
 this wikihow teaches you how to create a zip file from a folder using either the built-in windows zip tool or a third-party app like winzip. navigate to the folder you want to zip. no need to open the folder, just bring it onto the screen....
this wikihow teaches you how to create a zip file from a folder using either the built-in windows zip tool or a third-party app like winzip. navigate to the folder you want to zip. no need to open the folder, just bring it onto the screen.... - Instructions for pinning folders to Windows Taskbar
 windows taskbar is always a place to quickly open applications or services, so pinning the folder or application icon to the taskbar will help users get faster access to services and applications. however by default windows does not allow you to pin folders directly in the taskbar. if you want, you'll have to create a new shortcut for the folder you want and then pin it to the taskbar.
windows taskbar is always a place to quickly open applications or services, so pinning the folder or application icon to the taskbar will help users get faster access to services and applications. however by default windows does not allow you to pin folders directly in the taskbar. if you want, you'll have to create a new shortcut for the folder you want and then pin it to the taskbar. - Error of not being able to open the Download folder in Windows 10 and 11
 the error of not being able to open the download win 10+11 folder makes you confused? you can't find this folder so you can't find the downloaded files?
the error of not being able to open the download win 10+11 folder makes you confused? you can't find this folder so you can't find the downloaded files? - Fix the problem of opening the Download folder on Windows 10 too slowly
 after using for a while, your download folder can contain up to hundreds of files and programs that you download to your computer. and that is also the reason when you open the download folder but the speed is too slow.
after using for a while, your download folder can contain up to hundreds of files and programs that you download to your computer. and that is also the reason when you open the download folder but the speed is too slow. - How to use the mouse scroll bar to quickly open the folder?
 usually, the mouse scroll bar is only used to move the position up and down when surfing the web. however, today, tipsmake.com will share with you a small trick using the scroll bar to quickly open the windows folder. please consult with us.
usually, the mouse scroll bar is only used to move the position up and down when surfing the web. however, today, tipsmake.com will share with you a small trick using the scroll bar to quickly open the windows folder. please consult with us. - 15 open source applications you should know
 the following article will give you 15 free open source applications that replace the usual applications we use every day.
the following article will give you 15 free open source applications that replace the usual applications we use every day. - How to list all applications on Mac
 installing the application on macos is slightly different than windows. because they are usually single .app files, you can move on the hard drive more easily. here's how to list all applications on the mac.
installing the application on macos is slightly different than windows. because they are usually single .app files, you can move on the hard drive more easily. here's how to list all applications on the mac. - Instructions for fixing Access Denied errors during file or folder access on Windows
 in the process of opening a file or a folder on windows, you cannot open it and on the screen you receive an access denied error message. this article will show you some ways to fix the 'access denied' error that appears in many different situations.
in the process of opening a file or a folder on windows, you cannot open it and on the screen you receive an access denied error message. this article will show you some ways to fix the 'access denied' error that appears in many different situations.
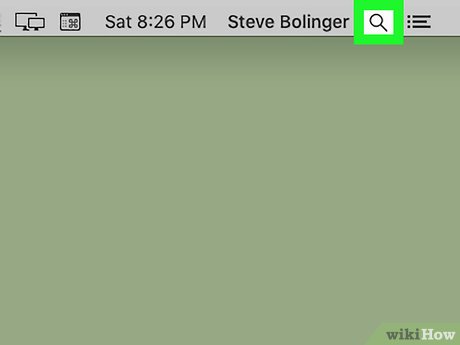

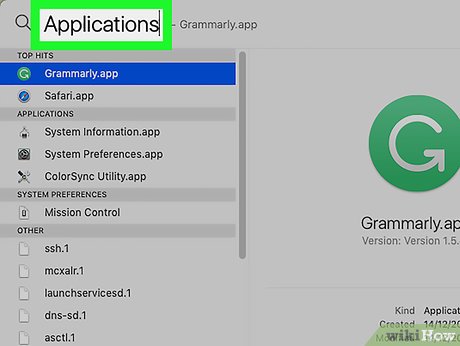
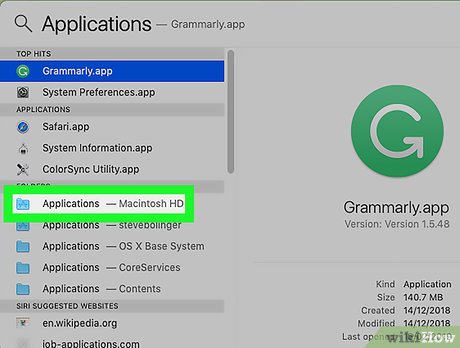













 How to Connect Jambox to Mac
How to Connect Jambox to Mac How to Open an MPP File on PC or Mac
How to Open an MPP File on PC or Mac How to Share a Mac Screen
How to Share a Mac Screen How to Begin Using a Mac
How to Begin Using a Mac How to Change the Calendar Region on a Mac
How to Change the Calendar Region on a Mac How to Set Up a VPN on a Mac
How to Set Up a VPN on a Mac