How to Connect Jambox to Mac
Part 1 of 3:
Turning On Bluetooth on your Mac
-
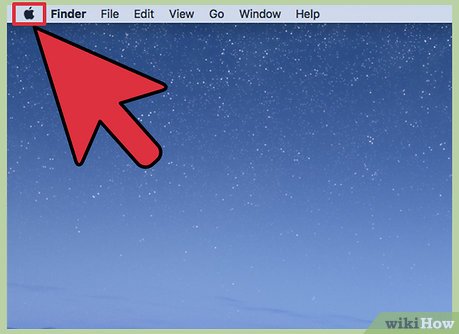 Click the "Apple" menu. It's located at the top-left corner of your screen, and it looks like an apple.
Click the "Apple" menu. It's located at the top-left corner of your screen, and it looks like an apple. -
 Click System Preferences.
Click System Preferences. -
 Click the "Bluetooth" icon.
Click the "Bluetooth" icon. -
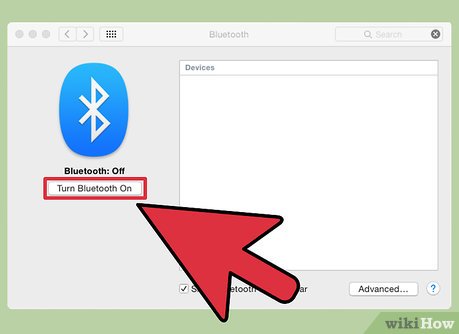 Click Turn Bluetooth On. Your Mac will search for Bluetooth devices.
Click Turn Bluetooth On. Your Mac will search for Bluetooth devices.- Do not close the Bluetooth window.
Part 2 of 3:
Putting the Jambox on Pairing Mode
-
 Power on the Jambox. The power button is the circular button on the far left.
Power on the Jambox. The power button is the circular button on the far left. -
 Press and hold the "Pairing" button. The "Pairing" button is the minus sign in the middle of the Jambox.
Press and hold the "Pairing" button. The "Pairing" button is the minus sign in the middle of the Jambox.- An LED light will flash red and white.
- The Jambox will announce that it is in pairing mode.
Part 3 of 3:
Pairing the Jambox to the Mac
-
 Click on the Jambox in the Bluetooth window. It will appear in the "Devices" window on the right side as "JAMBOX by Jawbone."
Click on the Jambox in the Bluetooth window. It will appear in the "Devices" window on the right side as "JAMBOX by Jawbone." -
 Click Pair. The Jambox will announce that it is paired with your Mac.
Click Pair. The Jambox will announce that it is paired with your Mac. -
 Start streaming audio!
Start streaming audio!
3.7 ★ | 28 Vote
You should read it
- How to fix 'Try Connecting Your Device' Bluetooth pairing error in Windows 10/11
- How to pair AirPods with PC, Mac, Android phone or other device
- What to do when an iPhone, iPad phone does not connect to Bluetooth?
- These critical Bluetooth vulnerabilities allow hackers to impersonate legitimate devices
- How to enable and connect Bluetooth on Windows 11
- Desktop without Bluetooth? This is the solution
- How to control a child's Tik Tok use with Family Pairing
- What is Bluetooth 5.0? What benefits does it have for our lives?
May be interested
- Are there ways to connect your phone to a TV to watch videos?
 with today's modern technology, the number of tvs that can watch videos is increasingly popular. depending on the particularity of each television line, they have different ways of connecting. so can your home tv see the video and in what ways? please refer to this article for more useful information.
with today's modern technology, the number of tvs that can watch videos is increasingly popular. depending on the particularity of each television line, they have different ways of connecting. so can your home tv see the video and in what ways? please refer to this article for more useful information. - How to connect laptop to TV via HDMI port
 connecting a laptop to a tv via hdmi allows you to project a laptop screen to the tv to watch movies, videos and images with a wider screen. how to connect a laptop to this tv will be very useful for large screen tvs but does not support network connectivity.
connecting a laptop to a tv via hdmi allows you to project a laptop screen to the tv to watch movies, videos and images with a wider screen. how to connect a laptop to this tv will be very useful for large screen tvs but does not support network connectivity. - 3 ways to connect MacBook to TV
 connecting your macbook to your tv for a big-screen experience is fun and engaging, but the process can be confusing if you're unfamiliar with the hardware.
connecting your macbook to your tv for a big-screen experience is fun and engaging, but the process can be confusing if you're unfamiliar with the hardware. - Steps to connect wifi for LG Smart TV
 connecting wifi for lg smart tv is not too difficult, you just need to follow 4 steps as guided in our article to be successful. when the tv has a network, you will experience many interesting things and download any application in the application store for easy use.
connecting wifi for lg smart tv is not too difficult, you just need to follow 4 steps as guided in our article to be successful. when the tv has a network, you will experience many interesting things and download any application in the application store for easy use. - How to Connect to WiFi in Windows 10
 wi-fi has been around for a while now, enabling us to connect to our favorite websites and chat while playing games with our friends. windows 10's brand new interface changes how you connect to wireless networks. luckily, connecting to...
wi-fi has been around for a while now, enabling us to connect to our favorite websites and chat while playing games with our friends. windows 10's brand new interface changes how you connect to wireless networks. luckily, connecting to... - How to connect and use the PS4 handle on the computer
 connecting ps4 on the computer will have wireless or bluetooth wireless connection type.
connecting ps4 on the computer will have wireless or bluetooth wireless connection type. - How to connect Surface tablet wirelessly to a TV
 all surface devices usually connect to compatible displays using miracast. you can also connect via microsoft wireless adapter. here's how to connect the surface to the tv using both methods and what you can do once it's all set.
all surface devices usually connect to compatible displays using miracast. you can also connect via microsoft wireless adapter. here's how to connect the surface to the tv using both methods and what you can do once it's all set. - How to connect USB to Android Phone?
 android phone users can use the microusb port to charge and transfer files between phones and computers. and an interesting thing is that you can use it to connect to the usb and manipulate file management between usb and android device.
android phone users can use the microusb port to charge and transfer files between phones and computers. and an interesting thing is that you can use it to connect to the usb and manipulate file management between usb and android device. - How to connect iPhone/iPad to TV
 do you often find your iphone screen is too small to view content? you can easily fix this problem by connecting your iphone or ipad to your tv.
do you often find your iphone screen is too small to view content? you can easily fix this problem by connecting your iphone or ipad to your tv. - How to connect a computer to Wi-Fi without a password on Windows 10
 you want to connect a new computer to the internet via wi-fi but can't remember the password? want to quickly connect your computer to a modem or router without entering a password? here's how to use the wi-fi protected setup (wps) feature to connect to a wi-fi network without entering a password.
you want to connect a new computer to the internet via wi-fi but can't remember the password? want to quickly connect your computer to a modem or router without entering a password? here's how to use the wi-fi protected setup (wps) feature to connect to a wi-fi network without entering a password.
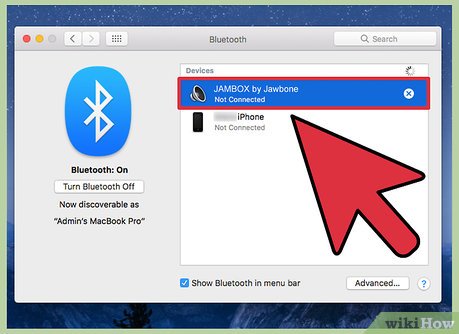












 How to Open an MPP File on PC or Mac
How to Open an MPP File on PC or Mac How to Share a Mac Screen
How to Share a Mac Screen How to Begin Using a Mac
How to Begin Using a Mac How to Change the Calendar Region on a Mac
How to Change the Calendar Region on a Mac How to Set Up a VPN on a Mac
How to Set Up a VPN on a Mac How to Use Time Machine on a Mac
How to Use Time Machine on a Mac