How to list all applications on Mac
Installing the application on macOS is slightly different than Windows. Because they are usually single .app files, you can move on the hard drive more easily. Here's how to list all applications on the Mac.
Measures list all applications on the Mac
- 1. Use the Applications folder
- 2. Use Smart Folder
- 3. Use System Information
- 4. Use the command line
1. Use the Applications folder
This method is very simple, just open the Applications application, usually located in the sidebar, at the top of the hard drive or in the Home folder (the folder has your name on it). You can click the List button in the top bar to see everything on the list easily.
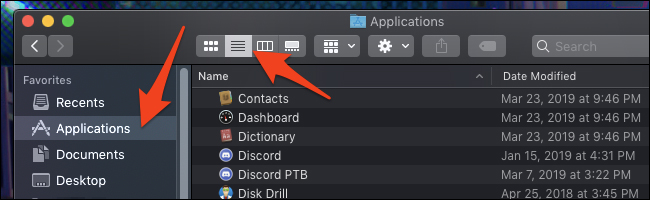
This directory does not list all applications on the hard drive, so if there is an application in the Download folder, it will not show up here.
2. Use Smart Folder
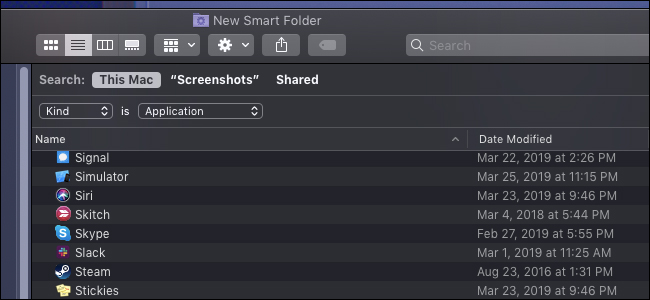
Smart Folders are great, they are like saved searches that you can pin to Finder's sidebar. To search all applications, follow the steps below.
Create a new smart folder from any Finder window by selecting File> New Smart Folder from the top menu bar.

This will open a window like the search window. You can add new rules by clicking the + button next to Save . It has a drop down list that allows you to select rules for Smart Folder to search.

By default, it will search by file name but you can change it to Kind and Application .

You will see the folder quickly fills the search application. If you want to save this smart folder, click Save in the top right corner, name it and choose a place to save.

By default, it will be saved in the Save Searches folder but can be saved anywhere you want and added to the sidebar for easy access.
3. Use System Information

The System Information application has a tab showing the .app files installed on the system. Open the application by holding down the Options key and clicking on the Apple logo, clicking System Information .

Scroll down to Software> Applications and wait a minute for it to search the drive, listing the application. This list includes all the files with the .app extension, including system and internal applications, so editing these files may be harmful to Macs.
4. Use the command line

If you want an easy-to-edit application file path list, you can search the hard drive using the Terminal command. Here we will use the find and flag command --iname to search by file name. The syntax for finding files with the .app file extension is as follows:
sudo find / -iname * .app
Open the Terminal application by clicking on it on the Dock, past the above command and press Enter . This process may take a while because it will produce an extremely long list of system and internal applications, so you should turn the output into a file.
sudo find / -iname * .app> filename
This method will search the application on both the root directory and on the hard drive, so you will see lots of repetitive folders from applications within the application, such as Xcode's internal application. You can remove these repeating applications with sed commands and regular expressions to search for matches, delete the .app file inside the .app file.
sed -i '/.app.*.app/d' filename
The above command will delete all entries that match the search feature from the list of applications you have created. This operation modifies the file directly, so be careful when running it.
I wish you all success!
You should read it
- Apple announced a list of requests to remove applications on the App Store of each country, including Vietnam
- Instructions for viewing the list of downloaded applications on iPhone and iPad
- 8 apps that help you change yourself and change the world
- Steps to clear Jump Lists history on Windows 10
- 5 types of mobile applications should not be installed on smartphones
- How to create a list of installed programs on Windows
- List of 203 money-stealing applications that iPhone and Android users should urgently delete
- 7 utility applications should install for Windows
May be interested
- The list of applications containing malicious code or malicious ads should be removed from the phone
 in order to avoid the risk of problems with leakage of important personal information, users should remove these applications from the smartphone.
in order to avoid the risk of problems with leakage of important personal information, users should remove these applications from the smartphone. - How to hide apps that have been downloaded to iPhone
 to keep the applications that have been downloaded to the iphone secret, we can delete them from the list according to the article below.
to keep the applications that have been downloaded to the iphone secret, we can delete them from the list according to the article below. - How to create a to-do list using the applications you are using
 instead of installing and learning a new app, you can use what you already have to create a to-do list.
instead of installing and learning a new app, you can use what you already have to create a to-do list. - How to create a drop list in Excel 2016
 the drop-down list restricts the number of entries for an input field, avoiding spelling errors. excel provides features to create flexible drop-down lists, so it is suitable for forms or data collection, making it easier for readers to select items in the drop-down list.
the drop-down list restricts the number of entries for an input field, avoiding spelling errors. excel provides features to create flexible drop-down lists, so it is suitable for forms or data collection, making it easier for readers to select items in the drop-down list. - Data structure of double linked list
 the doubly linked list is a variant of the linked list, in which browsing through the buttons can be done in two ways: easy forward and backward. when compared with single link list. here are some important concepts to keep in mind about the double link list.
the doubly linked list is a variant of the linked list, in which browsing through the buttons can be done in two ways: easy forward and backward. when compared with single link list. here are some important concepts to keep in mind about the double link list. - 16 applications that help students learn more effectively
 learning often makes you feel boring, difficult to concentrate and ineffective, so try the following 16 applications to make your learning more effective!
learning often makes you feel boring, difficult to concentrate and ineffective, so try the following 16 applications to make your learning more effective! - 5 ways to open applications in Windows 10
 opening an application on windows 10 is easy if you have pinned the application to the start menu. if not, there is always an apps list - the list of applications in the start menu will allow you to launch most of your applications.
opening an application on windows 10 is easy if you have pinned the application to the start menu. if not, there is always an apps list - the list of applications in the start menu will allow you to launch most of your applications. - Work with lists in PowerPoint 2016
 to create effective powerpoint presentations, it is important to make the slides really readable. one of the most common ways to do this is to format the text as a bulleted or numbered list.
to create effective powerpoint presentations, it is important to make the slides really readable. one of the most common ways to do this is to format the text as a bulleted or numbered list. - How to Simplify Your To-Do List
 here are some simple tips to help you simplify your to-do list to make life easier while still getting your tasks done.
here are some simple tips to help you simplify your to-do list to make life easier while still getting your tasks done. - How to rename applications in the App List in the Start menu on Windows 10
 the application is added to the list by proper name, for example, if you install chrome, you will see the application listed by chrome name in the app list. these names are user-friendly, but you can still rename items in the application list on the start menu if you wish.
the application is added to the list by proper name, for example, if you install chrome, you will see the application listed by chrome name in the app list. these names are user-friendly, but you can still rename items in the application list on the start menu if you wish.










 How to close the Terminal automatically on macOS
How to close the Terminal automatically on macOS Clean up Mac screens with Stacks feature
Clean up Mac screens with Stacks feature How to use 'Hey Siri' on an old Mac
How to use 'Hey Siri' on an old Mac How to right click on Mac
How to right click on Mac How to turn Caps Lock keys into modifier keys on Mac
How to turn Caps Lock keys into modifier keys on Mac 5 beautiful mobile wallpaper download sites for macOS Mojave
5 beautiful mobile wallpaper download sites for macOS Mojave