How to Begin Using a Mac
Method 1 of 3:
Terminology
-
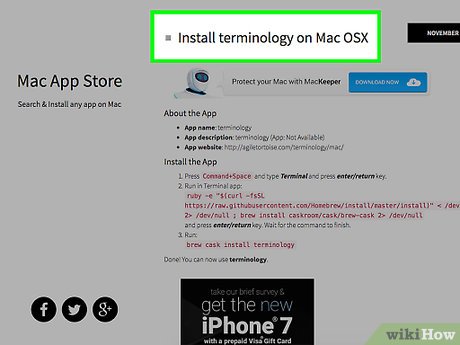 Know the terminology. The names of objects you see in the screen of a Mac are quite different from those in Windows.
Know the terminology. The names of objects you see in the screen of a Mac are quite different from those in Windows.- Menu Bar. This is at the very top of the screen. On the top left is the Apple icon. Just to the right of the Apple icon is the name of the current active application. Other items found in the Menu Bar are File, Edit, View, Window, Help, etc. These will vary by application.
- Title Bar. This is at the very top of a window and contains the name of the current window. Not available in all applications.
- Toolbar. This is just below the Title Bar and contains icons. Not available in all applications. Modify the content of the Toolbar by right-clicking anywhere in the Toolbar and select Customize Toolbar.
- Status Bar. This is at or next to the bottom of a window and is only visible when you select to display it in the View option or the application Preferences. Not available in all applications.
- Dock - This is the glassy bar along the bottom of the screen that holds applications. If you use iPhone already, you know there is a dock on the home screen too, which is like the one on OS X.
Method 2 of 3:
The Basics
-
 Start up your computer. After the circle under the Apple Logo rotates for a few seconds, the computer will take you on a quick video, and then will ask for you to enter your area, some personal information, and a user name and password. Enter the info, and proceed to log in.
Start up your computer. After the circle under the Apple Logo rotates for a few seconds, the computer will take you on a quick video, and then will ask for you to enter your area, some personal information, and a user name and password. Enter the info, and proceed to log in. -
 Right-click menu on a Mac. Many PC users are used to right-clicking the mouse in order to bring up a list of helpful options; on a Mac there are ways to get similar results. The easiest way would be to control-click an item. Control-click means holding down Ctrl while clicking the item. This will bring up a shortcut menu. Alternatively, you can configure the mouse or trackpad to use the right side of the mouse or trackpad as the secondary button (aka right-click) in System Preferences (Apple Menu>System Preferences>Mouse or Apple Menu>System Preferences>Trackpad).
Right-click menu on a Mac. Many PC users are used to right-clicking the mouse in order to bring up a list of helpful options; on a Mac there are ways to get similar results. The easiest way would be to control-click an item. Control-click means holding down Ctrl while clicking the item. This will bring up a shortcut menu. Alternatively, you can configure the mouse or trackpad to use the right side of the mouse or trackpad as the secondary button (aka right-click) in System Preferences (Apple Menu>System Preferences>Mouse or Apple Menu>System Preferences>Trackpad). -
 Use Finder to find various documents, pictures, and other files. Finder is, for Mac users, essentially what Windows Explorer is for PC users.
Use Finder to find various documents, pictures, and other files. Finder is, for Mac users, essentially what Windows Explorer is for PC users. -
 Force quit an unresponsive application. Press Command-Option-Escape when an application becomes unresponsive. This works in the same way the Ctrl-Alt-Delete works for PC users. Another way to force-quit an application is to Control-click the item on the Dock and selecting Force-quit from the menu.
Force quit an unresponsive application. Press Command-Option-Escape when an application becomes unresponsive. This works in the same way the Ctrl-Alt-Delete works for PC users. Another way to force-quit an application is to Control-click the item on the Dock and selecting Force-quit from the menu. -
 Closing a Window. Click the red button in the upper left hand corner of the window to close the window of an application. This does not exit the application. The hotkey in many applications is Command-W.
Closing a Window. Click the red button in the upper left hand corner of the window to close the window of an application. This does not exit the application. The hotkey in many applications is Command-W. -
 Minimize a Window. To minimize a window (put it in the Dock to the right of the racetrack) click the yellow button next to it. Alternatively, double-click on the Title Bar.
Minimize a Window. To minimize a window (put it in the Dock to the right of the racetrack) click the yellow button next to it. Alternatively, double-click on the Title Bar. -
 Maximize a Window. To maximize a window, click the green button on the right.
Maximize a Window. To maximize a window, click the green button on the right. -
 Exit an application. Click on the application name in the Menu Bar, then click on Quit at the bottom of the menu. The hotkey in almost all applications is Command-Q.
Exit an application. Click on the application name in the Menu Bar, then click on Quit at the bottom of the menu. The hotkey in almost all applications is Command-Q. -
 Switch applications. In any app, press Cmd-tab to quickly switch between apps.
Switch applications. In any app, press Cmd-tab to quickly switch between apps. -
 Press the Command key on the Mac for shortcut keys (hotkeys) instead of Ctrl on Windows. For example Command + C to copy, and Command + V to paste.
Press the Command key on the Mac for shortcut keys (hotkeys) instead of Ctrl on Windows. For example Command + C to copy, and Command + V to paste.
Method 3 of 3:
Using Applications
-
 Set up your mail. For mail, simply start by launching the Mail app. The app will take you to a location to enter your Apple ID, or enter a POP account. It will ask for an ingoing and outgoing server name, which can be found online by your provider. Continue and set up a password and port, and the mail will now work! Email providers, like Gmail, Yahoo, Mobile Me and AOL, don't need you to manually type in the ingoing and outgoing servers. Your Mac knows the servers already.
Set up your mail. For mail, simply start by launching the Mail app. The app will take you to a location to enter your Apple ID, or enter a POP account. It will ask for an ingoing and outgoing server name, which can be found online by your provider. Continue and set up a password and port, and the mail will now work! Email providers, like Gmail, Yahoo, Mobile Me and AOL, don't need you to manually type in the ingoing and outgoing servers. Your Mac knows the servers already. -
 Set up FaceTime. FaceTime is Apple's videoconferencing software, similar to Skype. To set up FaceTime, just sign in with an Apple ID.
Set up FaceTime. FaceTime is Apple's videoconferencing software, similar to Skype. To set up FaceTime, just sign in with an Apple ID. -
 Spotlight. Possibly, one of the most useful features in a Mac. just press the Cmd + space bar to use it, or click on the magnifying glass in the upper right corner of the screen, and you can search for anything on the computer within seconds, unlike the search feature on a PC which can take minutes.
Spotlight. Possibly, one of the most useful features in a Mac. just press the Cmd + space bar to use it, or click on the magnifying glass in the upper right corner of the screen, and you can search for anything on the computer within seconds, unlike the search feature on a PC which can take minutes. -
 Set up trackpad and mouse. One of the unique features on a Mac is the trackpad gestures on laptops. To set it up, launch System Preferences (Apple Menu>System Preferences) and go to Trackpad and Mouse section. there, you can chose from several options that enable track pad use. You can also set up a mouse here also.
Set up trackpad and mouse. One of the unique features on a Mac is the trackpad gestures on laptops. To set it up, launch System Preferences (Apple Menu>System Preferences) and go to Trackpad and Mouse section. there, you can chose from several options that enable track pad use. You can also set up a mouse here also. -
 Crossover and Parallels Are you a gamer? Unfortunately, a Mac does not support many PC games, but there are a few solutions. Crossover allows any PC game to be played on a Mac. It does cost money, but if you are cheap, you can continue to download it for the 30 day free trial. Parallels is another solution that allows any Windows app to be run on a Mac.
Crossover and Parallels Are you a gamer? Unfortunately, a Mac does not support many PC games, but there are a few solutions. Crossover allows any PC game to be played on a Mac. It does cost money, but if you are cheap, you can continue to download it for the 30 day free trial. Parallels is another solution that allows any Windows app to be run on a Mac. -
 iPhoto and iMovie. These apps are very useful for your media needs, and can be used easily. Just upload any photos on a camera to iPhoto, and you can edit and sort them at ease. With iMovie, you can also edit with built in features and record with the built-in microphone/camera.
iPhoto and iMovie. These apps are very useful for your media needs, and can be used easily. Just upload any photos on a camera to iPhoto, and you can edit and sort them at ease. With iMovie, you can also edit with built in features and record with the built-in microphone/camera. -
 Get a Office and iWork For documents, spreadsheets, and slideshows, you can use Apple iWork, OpenOffice or Microsoft Office. They are very similar office suites and provide the basic needs of a word-processor, spreadsheet and presentation software. Apple's iWork and OpenOffice are free, but Microsoft Office can open Microsoft Office files (which are much more common than iWork or NeoOffice files) without any trouble (opening one in iWork or OpenOffice might result in some formatting problems).
Get a Office and iWork For documents, spreadsheets, and slideshows, you can use Apple iWork, OpenOffice or Microsoft Office. They are very similar office suites and provide the basic needs of a word-processor, spreadsheet and presentation software. Apple's iWork and OpenOffice are free, but Microsoft Office can open Microsoft Office files (which are much more common than iWork or NeoOffice files) without any trouble (opening one in iWork or OpenOffice might result in some formatting problems).
5 ★ | 2 Vote
You should read it
- Please download more than 90 beautiful windows wallpapers for your computer
- How to add 'Open command window here as administrator' to the right-click menu on Windows 10
- How to Use Picture in Picture on a Mac
- How to Play Sounds for Calendar Notifications on a Mac
- How to add 'Open PowerShell window here as administrator' to the right-click menu on Windows 10
- How to Change File Properties
- Standard window size
- How to Find the Library Folder on a Mac
May be interested
- How to Clear the iCal Cache
 this wikihow teaches you how to delete cached files from your mac's calendar app. this will solve problems such as a slow or unresponsive calendar, but it may also wipe your calendar's data; as such, you'll begin the process of clearing...
this wikihow teaches you how to delete cached files from your mac's calendar app. this will solve problems such as a slow or unresponsive calendar, but it may also wipe your calendar's data; as such, you'll begin the process of clearing... - How to Make a Wine Glass in Blender
 blender is a 3 dimensional software that has a bit of a learning curve. however, with this tutorial, you can finally begin to use blender. read on to learn how. open blender and delete the default cube.
blender is a 3 dimensional software that has a bit of a learning curve. however, with this tutorial, you can finally begin to use blender. read on to learn how. open blender and delete the default cube. - There will be netbooks ... Android in the second quarter
 freescale said it will begin shipping the chipset for the android mobile open source platform of the google search giant since the next quarter.
freescale said it will begin shipping the chipset for the android mobile open source platform of the google search giant since the next quarter. - The new Envy 15 will be equipped with USB 3.0
 hp spokeswoman sheila watson said the computer maker will begin shipping the envy 15 laptop with a usb 3.0 interface during the week.
hp spokeswoman sheila watson said the computer maker will begin shipping the envy 15 laptop with a usb 3.0 interface during the week. - How to download all photos stored from Google Photos to your computer
 as reported, as of june 1, 2021, google photos will begin charging storage fees for accounts using the original default 15gb limit.
as reported, as of june 1, 2021, google photos will begin charging storage fees for accounts using the original default 15gb limit. - How to Plan a Family Garden
 creating your own garden can be a fun and exciting family project. start the process by talking with your family about what type of garden everyone prefers. determine how much space you'd like to use and begin to map out the dimensions....
creating your own garden can be a fun and exciting family project. start the process by talking with your family about what type of garden everyone prefers. determine how much space you'd like to use and begin to map out the dimensions.... - Rescue teams begin removing twisted steel from a collapsed bridge in Baltimore
 engineers are carefully measuring and cutting steel from the broken bridge before attaching straps so it can be lifted onto a barge and taken away, coast guard rear adm. shannon gilreath said march 30.
engineers are carefully measuring and cutting steel from the broken bridge before attaching straps so it can be lifted onto a barge and taken away, coast guard rear adm. shannon gilreath said march 30. - How to Vectorize Maps
 if you would like to make or translate maps but don't know where to start, this guide is for you. if you would like to begin making vector graphics but you are not yet fluent with inkscape, making maps is excellent practice. to make maps...
if you would like to make or translate maps but don't know where to start, this guide is for you. if you would like to begin making vector graphics but you are not yet fluent with inkscape, making maps is excellent practice. to make maps... - How to Delete Duplicate Records in Oracle
 when working in oracle, you may find that some of your records have duplicates. you can delete these duplicate rows by identifying them and using its rowid, or row address. before you begin, you should create a backup table in case you...
when working in oracle, you may find that some of your records have duplicates. you can delete these duplicate rows by identifying them and using its rowid, or row address. before you begin, you should create a backup table in case you... - Learn to Meditate in 7 Steps (The Beginner's Guide)
 if you want yo learn to meditate, these 7 tips will help you chart out a plan to begin. they are simple and perfect for beginners, making this meditation practice ever so accessible to everyone.
if you want yo learn to meditate, these 7 tips will help you chart out a plan to begin. they are simple and perfect for beginners, making this meditation practice ever so accessible to everyone.

























 How to Change the Calendar Region on a Mac
How to Change the Calendar Region on a Mac How to Set Up a VPN on a Mac
How to Set Up a VPN on a Mac How to Use Time Machine on a Mac
How to Use Time Machine on a Mac How to Remove an Item from System Preferences on a Mac
How to Remove an Item from System Preferences on a Mac How to Use the Apple Magic Keyboard
How to Use the Apple Magic Keyboard How to Delete Photos on a Mac Computer
How to Delete Photos on a Mac Computer