How to Open a Zip File
Method 1 of 4:
On Windows
-
 Make sure Windows uses File Explorer to open ZIP folders. If you've installed a program such as 7zip or WinRAR on your computer, your ZIP folders may open in them instead of in File Explorer, which is unnecessary since Windows can both open and unzip ZIP folders. You can reset the program used for ZIP folders by doing the following:
Make sure Windows uses File Explorer to open ZIP folders. If you've installed a program such as 7zip or WinRAR on your computer, your ZIP folders may open in them instead of in File Explorer, which is unnecessary since Windows can both open and unzip ZIP folders. You can reset the program used for ZIP folders by doing the following:- Open Start .
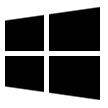
- Type in choose a default app.
- Click Choose a default app for each type of file.
- Scroll down to the ".zip" heading near the bottom of the page.
- Click the program to the right of the ".zip" heading, then click Windows Explorer.
- Open Start
-
 Go to the ZIP folder. Open the location in which the ZIP folder that you want to open is located.
Go to the ZIP folder. Open the location in which the ZIP folder that you want to open is located. -
 Double-click the ZIP folder. Doing so opens the ZIP folder. You should see the contents of the ZIP folder here.
Double-click the ZIP folder. Doing so opens the ZIP folder. You should see the contents of the ZIP folder here.- If you just want to view the ZIP folder's compressed contents, you can stop here.
- The contents of the ZIP folder may appear different when compressed than when you extract them.
-
 Click the Extract tab. It's at the top of the window. Doing so prompts a toolbar to appear at the top of the window.
Click the Extract tab. It's at the top of the window. Doing so prompts a toolbar to appear at the top of the window. -
 Click Extract all. This is in the toolbar at the top of the window. Clicking it prompts a pop-up window.
Click Extract all. This is in the toolbar at the top of the window. Clicking it prompts a pop-up window. -
 Select an extraction location if necessary. By default, your ZIP folder will extract its contents to the same folder in which it is located (e.g., if the ZIP folder is on the Desktop, the extracted folder will also appear on the desktop). If you want to extract the folder to a different location, do the following:
Select an extraction location if necessary. By default, your ZIP folder will extract its contents to the same folder in which it is located (e.g., if the ZIP folder is on the Desktop, the extracted folder will also appear on the desktop). If you want to extract the folder to a different location, do the following:- Click Browse... to the right of the text box in the middle of the window.
- Select a folder.
- Click Select Folder in the bottom-right corner.
-
 Check the "Show extracted files when complete" box. This is in the middle of the window. Selecting this option ensures that the ZIP folder's extracted contents will be displayed as soon as you finish extracting them.
Check the "Show extracted files when complete" box. This is in the middle of the window. Selecting this option ensures that the ZIP folder's extracted contents will be displayed as soon as you finish extracting them. -
 Click Extract. It's at the bottom of the window. Doing so extracts the ZIP folder's files into a regular folder; once the extraction is complete, the regular folder will open to display the files.
Click Extract. It's at the bottom of the window. Doing so extracts the ZIP folder's files into a regular folder; once the extraction is complete, the regular folder will open to display the files.
Method 2 of 4:
On Mac
-
 Go to the ZIP folder. Open the location in which the ZIP folder that you want to open is located.
Go to the ZIP folder. Open the location in which the ZIP folder that you want to open is located. -
 Move the ZIP folder if necessary. The ZIP folder's contents will automatically extract to the folder in which the ZIP folder is located. To copy the ZIP folder to a different location, do the following:
Move the ZIP folder if necessary. The ZIP folder's contents will automatically extract to the folder in which the ZIP folder is located. To copy the ZIP folder to a different location, do the following:- Click once the ZIP folder to select it.
- Click Edit at the top of the screen.
- Click Copy in the drop-down menu.
- Go to the folder in which you want to extract the folder.
- Click Edit, then click Paste in the drop-down menu.
-
 Double-click the ZIP folder. Doing so will prompt the ZIP folder to begin extracting into a regular folder in your current location.
Double-click the ZIP folder. Doing so will prompt the ZIP folder to begin extracting into a regular folder in your current location. -
 Wait for the extracted folder to open. Once the ZIP folder finishes extracting, the regular folder to which it extracted will open to display the extracted files.
Wait for the extracted folder to open. Once the ZIP folder finishes extracting, the regular folder to which it extracted will open to display the extracted files.
Method 3 of 4:
On iPhone
-
 Download the Unzip app. This app, which allows you to extract and view ZIP folders' compressed files, is free in the App Store:
Download the Unzip app. This app, which allows you to extract and view ZIP folders' compressed files, is free in the App Store:- Open your iPhone's App Store.

- Tap Search.
- Tap the search bar at the top of the screen.
- Type in unzip, then tap Search.
- Tap GET to the right of the "Unzip - zip file opener" heading.
- Enter your Touch ID, Face ID, or Apple ID password when prompted.
- Open your iPhone's
-
 Find your ZIP folder. Open the app or location in which your ZIP folder is stored. This step will vary, but common locations for ZIP folders on an iPhone include the following:
Find your ZIP folder. Open the app or location in which your ZIP folder is stored. This step will vary, but common locations for ZIP folders on an iPhone include the following:- Email — Open your email app (e.g., Gmail or Mail), select the email in which the ZIP folder is stored, and scroll down if necessary to view the ZIP folder's name.
- Files — Tap the Files app icon, tap Browse, tap the location in which the ZIP folder is located (you may have to navigate through a few different folders).

-
 Tap the ZIP folder. Doing so will open the ZIP folder's preview.
Tap the ZIP folder. Doing so will open the ZIP folder's preview. -
 Tap the "Share"icon. It's usually in the bottom-right or top-right corner of the screen. This will bring up a menu at the bottom of the screen.
Tap the "Share"icon. It's usually in the bottom-right or top-right corner of the screen. This will bring up a menu at the bottom of the screen.
-
 Scroll right and tap Copy to Unzip. You'll find this in the menu's top row of apps. Doing so opens the Unzip app with your ZIP folder in it.
Scroll right and tap Copy to Unzip. You'll find this in the menu's top row of apps. Doing so opens the Unzip app with your ZIP folder in it. -
 Tap your ZIP folder's name. You should see it in the middle of Unzip. This will automatically extract the ZIP folder's contents to a regular folder of the same name.
Tap your ZIP folder's name. You should see it in the middle of Unzip. This will automatically extract the ZIP folder's contents to a regular folder of the same name.- Unfortunately, Unzip doesn't allow you to view the ZIP folder's files without extracting them.
-
 Tap the unzipped folder. It's a yellow item with the same name as your ZIP folder. Doing so opens the folder to display your ZIP folder's formerly compressed files.
Tap the unzipped folder. It's a yellow item with the same name as your ZIP folder. Doing so opens the folder to display your ZIP folder's formerly compressed files.
Method 4 of 4:
On Android
-
 Download the ZIP folder if necessary. If the ZIP folder isn't already on your Android, you should be able to download it by going to its location and tapping its download link. This will place the ZIP folder in your Android's "Download" folder.
Download the ZIP folder if necessary. If the ZIP folder isn't already on your Android, you should be able to download it by going to its location and tapping its download link. This will place the ZIP folder in your Android's "Download" folder.- If the ZIP folder is in Google Drive, long-press the ZIP folder, then tap Download in the resulting menu.
- If the ZIP folder is in Gmail, tap the "Download" icon next to the folder's name in the email.

-
 Download the WinZip app. You can download the free WinZip app in order to find and extract your ZIP folder:
Download the WinZip app. You can download the free WinZip app in order to find and extract your ZIP folder:- Open the Google Play Store.

- Tap the search bar.
- Type in winzip.
- Tap WinZip - Zip UnZip Tool in the drop-down results.
- Tap INSTALL.
- Open the
-
 Open WinZip. Tap OPEN on the WinZip page, or tap the WinZip app icon in your Android's App Drawer.
Open WinZip. Tap OPEN on the WinZip page, or tap the WinZip app icon in your Android's App Drawer. -
 Tap ALLOW when prompted. Doing so lets WinZip access your Android's files.
Tap ALLOW when prompted. Doing so lets WinZip access your Android's files. -
 Scroll right and tap START. You'll have to scroll through four screens to get to the START button.
Scroll right and tap START. You'll have to scroll through four screens to get to the START button. -
 Select your default storage. Depending on the ZIP folder's location, you'll either tap Internal to select your Android's internal storage or tap SD card (or similar) to access your Android's SD card if available.
Select your default storage. Depending on the ZIP folder's location, you'll either tap Internal to select your Android's internal storage or tap SD card (or similar) to access your Android's SD card if available. -
 Open the ZIP folder's location. Go to the folder in which you've saved the ZIP folder.
Open the ZIP folder's location. Go to the folder in which you've saved the ZIP folder.- You may have to scroll down to find the correct folder.
-
 Select the ZIP folder. Find the ZIP folder in the current location, then tap once the checkbox to the right of its name to select it.
Select the ZIP folder. Find the ZIP folder in the current location, then tap once the checkbox to the right of its name to select it. -
 Tap the "Unzip" icon. It's a box with a zipper on it at the top of the screen, just left of the empty checkbox. A pop-up menu will appear.
Tap the "Unzip" icon. It's a box with a zipper on it at the top of the screen, just left of the empty checkbox. A pop-up menu will appear. -
 Select a folder in which to store the unzipped folder. Tap Storage, tap your preferred storage option (e.g., Internal), and tap a folder in which you want to extract the ZIP folder.
Select a folder in which to store the unzipped folder. Tap Storage, tap your preferred storage option (e.g., Internal), and tap a folder in which you want to extract the ZIP folder. -
 Tap UNZIP HERE. It's at the bottom of the screen. Doing so extracts the ZIP folder's files into your selected folder from which point you should be able to open them.
Tap UNZIP HERE. It's at the bottom of the screen. Doing so extracts the ZIP folder's files into your selected folder from which point you should be able to open them.
5 ★ | 1 Vote
You should read it
- How to Open Zip Files
- How to Open a .Zip File Without Winzip
- How to Extract a Gz File
- How to open Folder Options or File Explorer Options in Windows 10
- How to Access Shared Folders on a Network
- How to hide the 'Recents' folder on a Mac
- How to Zip Folder on Windows
- Error of not being able to open the Download folder in Windows 10 and 11
May be interested
- How to open a VCF file on the computer
 how to open a vcf file on the computer. vcf file is a regular vcard file to store information such as contacts, phone numbers, mail addresses, etc., compressed in a compact and safe size. if you do not know how to open vcf file on your computer, please refer to the article below!
how to open a vcf file on the computer. vcf file is a regular vcard file to store information such as contacts, phone numbers, mail addresses, etc., compressed in a compact and safe size. if you do not know how to open vcf file on your computer, please refer to the article below! - What is an ICO file? How to open an ICO file
 can your computer open ico files? today's article will explain what they are used for and suggest software that can open or process your .ico files.
can your computer open ico files? today's article will explain what they are used for and suggest software that can open or process your .ico files. - What file is PAT? How to open, edit and convert PAT files
 a file with a .pat extension is most likely a sample image file (pattern image file) used by graphics programs to create a template or texture on an image with a smaller and regular image. squarebuilt.
a file with a .pat extension is most likely a sample image file (pattern image file) used by graphics programs to create a template or texture on an image with a smaller and regular image. squarebuilt. - How to Open a File in Windows
 this wikihow teaches you different ways to open files on your windows pc. if you have the app you used to create the file, you can open the file from within the app. you can also browse to the file using the windows file explorer or from...
this wikihow teaches you different ways to open files on your windows pc. if you have the app you used to create the file, you can open the file from within the app. you can also browse to the file using the windows file explorer or from... - Open a slide file in PowerPoint
 introduce how to open a slide file in powerpoint. to open a powerpoint file, do the following: method 1: - open powerpoint - go to file - open tab (or press ctrl + o key combination): 1. open a recently used presentation file - click on recent pr
introduce how to open a slide file in powerpoint. to open a powerpoint file, do the following: method 1: - open powerpoint - go to file - open tab (or press ctrl + o key combination): 1. open a recently used presentation file - click on recent pr - What is an XML file and how to open it?
 the file with the .xml extension is the extensible markup language file (xml). this is really just plain text files that use custom tags to describe the structure and other features of the document.
the file with the .xml extension is the extensible markup language file (xml). this is really just plain text files that use custom tags to describe the structure and other features of the document. - What are IGS files? How to open the IGS . file
 a file with the igs extension is most likely an iges drawing file used by cad programs to save vector image data in the ascii text format.
a file with the igs extension is most likely an iges drawing file used by cad programs to save vector image data in the ascii text format. - How to fix File Is Open in Another Program error
 'file is open in another program' is the notification whenever you want to delete or move a file. this message means the file is being opened in another application, even though you are not using any applications at the moment.
'file is open in another program' is the notification whenever you want to delete or move a file. this message means the file is being opened in another application, even though you are not using any applications at the moment. - How to Open an ODS File on PC or Mac
 this wikihow teaches you how to open, view, and edit an openoffice spreadsheet (ods) file, using microsoft excel on a desktop computer. find the ods file you want to open on your computer. browse your files, and locate where you saved the...
this wikihow teaches you how to open, view, and edit an openoffice spreadsheet (ods) file, using microsoft excel on a desktop computer. find the ods file you want to open on your computer. browse your files, and locate where you saved the... - How to open swf file on your computer, open flash file on your computer
 how to open swf file on your computer, open flash file on your computer. you download some games, movies online, or your friends share them in .swf format. but you can not open the swf file on your computer and this is also the first time b
how to open swf file on your computer, open flash file on your computer. you download some games, movies online, or your friends share them in .swf format. but you can not open the swf file on your computer and this is also the first time b







































 How to Open 7z Files
How to Open 7z Files How to Copy Your DVDs With Mac OS X
How to Copy Your DVDs With Mac OS X How to View XML Files
How to View XML Files How to Clear up Unnecessary Files on Your PC
How to Clear up Unnecessary Files on Your PC How to Convert XML to Excel
How to Convert XML to Excel How to Compress Large Files
How to Compress Large Files