How to Open EXE Files on Macbook
Use WINE
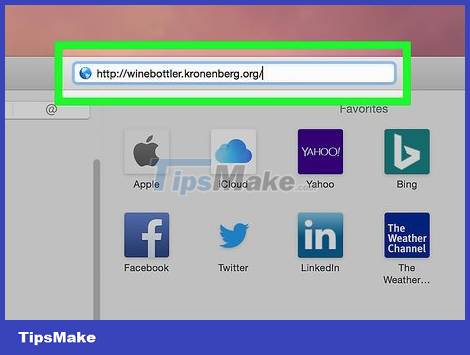
Visit the WineBottler site at http://winebottler.kronenberg.org/ . WINE is an advanced program, and WineBottler adds a user-friendly interface to WINE.
However, some programs are not affiliated with WINE. If the EXE file does not run on WINE, you will need to use Boot Camp.
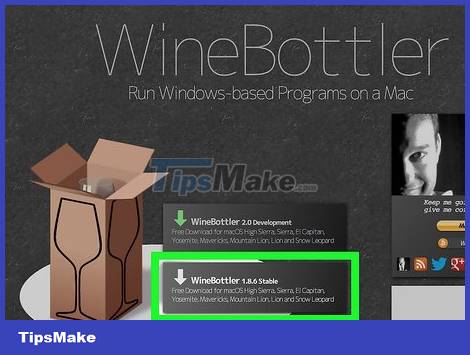
Click the "WineBottler 1.8-rc4 Development" button. This is the button that appears in the middle of the page and has a green arrow icon.
If you use an operating system older than OS X Capitan, click WineBottler 1.6.1 Stable .
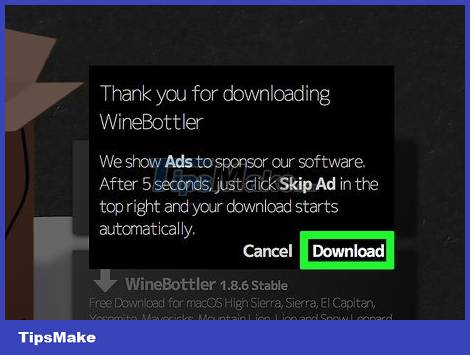
Click Download when asked. This will take you to the advertising screen.

Click SKIP AD (Skip ads). This option appears in the upper right corner of the screen after 5 seconds.
Do not click on any other links on this page while waiting for the SKIP AD button to appear.
If you use an ad blocker, you'll need to turn off ad blocking on this site first.

Wait for the WineBottler download to complete. If WineBottler does not download automatically after 5 seconds, you can click on the "WineBottlerCombo_1.8-rc4.dmg" link to request a download.

Install WineBottler. To do this, you'll double-click the WineBottler installation file, then drag the "Wine" and "WineBottler" icons into the "Applications" folder.
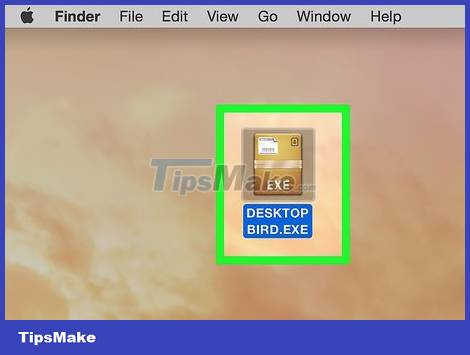
Click with two fingers on the EXE file. This will bring up a menu.

Select Open With . It's near the top of the drop-down menu.
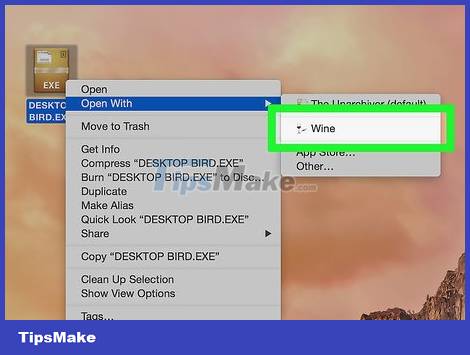
Click Wine . You will see this program to the left or right of the selection list in the window that appears. A warning will appear on the screen.
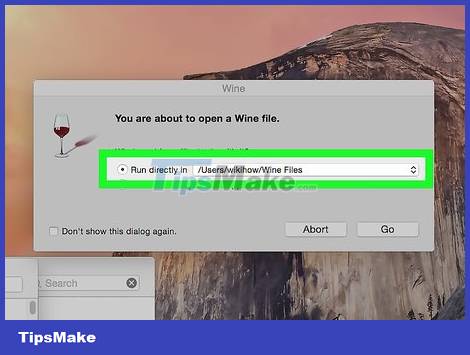
Make sure the "Run directly in" option is selected. If not, you'll click the circle to the left of "Run directly in [address]".

Click Go . It's the blue button in the bottom right corner of the warning window. If supported by WINE, the EXE file will start.
If the EXE file does not display when you use WINE, try the next method.
Use Boot Camp

Make sure you have the Windows installation files. MacOS Boot Camp program supports Windows 8, 8.1 and 10.
You can also download the Windows version ISO file from the Microsoft site.
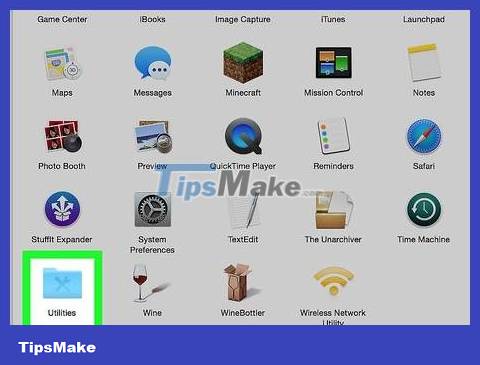
Open your Mac's Utilities folder. You can do this by clicking the magnifying glass icon in the top-right corner of your Mac screen, typing "Utilities" and clicking the Utilities folder.
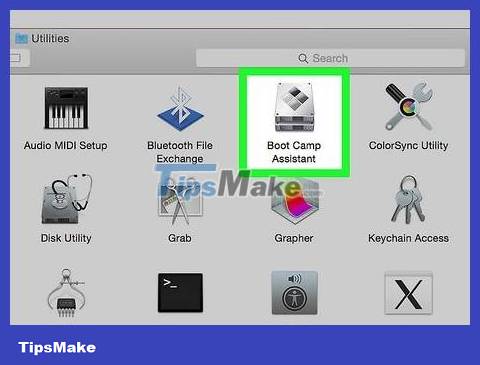
Double-click Boot Camp Assistant with the gray hard drive icon.

Follow the instructions on the screen. These steps include selecting the Windows installation file, selecting the drive where you want to install Windows, and restarting the Mac.
If you want to install Windows from USB, you will be asked to attach the USB during the process.
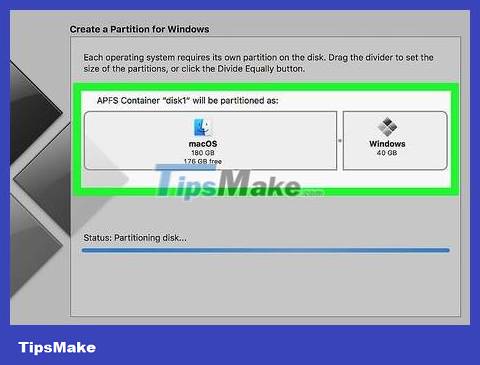
Wait for the Mac to restart. After completing the Boot Camp setup installation, you will be asked to restart your Mac. Once your Mac has restarted, you will be taken to the Windows settings screen.
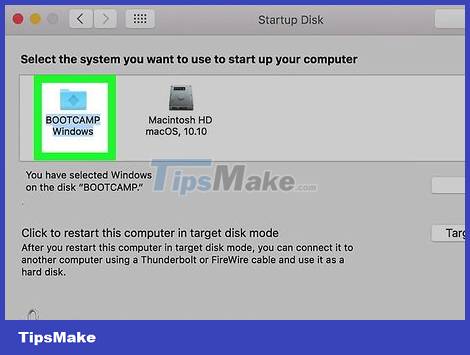
Select the "BOOTCAMP" partition if necessary. If you install Windows from USB, you will have to select this option to continue the installation.
If you want to install Windows directly from the ISO file, Boot Camp will partition the drive for you.
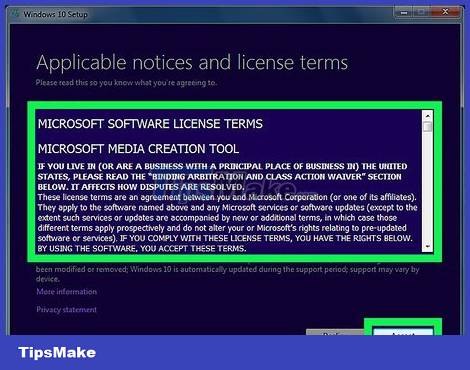
Follow the on-screen Windows installation instructions. This process will vary depending on the version of Windows you're using, but you'll have to restart your Mac after finishing the process, just like you did when installing Boot Camp Assistant.

Hold down the key ⌥ Optionwhile restarting the Mac. This is the operation to load the Startup Manager window.

Release the key ⌥ Optionwhen the Startup Manager window appears. This window will display many different drives so you can restart your Mac.

Click the "Boot Camp" icon, then press ⏎ Return. This will start the Windows operating system on your Mac.
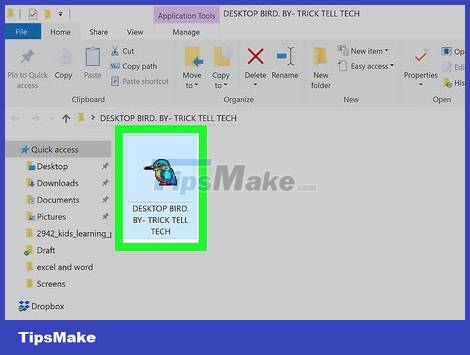
Access and double-click the EXE file. When you use Windows, the EXE file will start immediately after double-clicking.
You should read it
- How to open and read the .DAT file?
- What is an AI file How to open an AI file
- What is a .tmp file? How to open .tmp file on Windows computer?
- Compare MacBook, MacBook Pro and MacBook Air
- What file is M4A? How to open, edit and convert M4A files
- How to open, run the .jar file on a Windows computer?
- What is PCAPNG file? How to open PCAPNG file
- How to Open a BIN File
May be interested
- 7 simple ways to open Task Manager on Macbook, Windows 10,11
 how to open task manager will help improve work efficiency and quickly handle computer problems effectively. find out with hacom here.
how to open task manager will help improve work efficiency and quickly handle computer problems effectively. find out with hacom here. - How to create a Bat file to quickly open multiple websites on Windows 10
 sometimes the job requirements make you always open and work with many different groups of tabs and websites on the browser.
sometimes the job requirements make you always open and work with many different groups of tabs and websites on the browser. - 5 ways to fix can't open files on OneDrive
 sometimes onedrive doesn't work properly and prevents you from accessing your stored files. if onedrive malfunction slows down your work, the following article may be helpful.
sometimes onedrive doesn't work properly and prevents you from accessing your stored files. if onedrive malfunction slows down your work, the following article may be helpful. - MacBook Air 2019 review - beautiful and durable laptop
 this year's macbook air is $ 100 cheaper (vnd 2,300,000) compared to last year's model. also, the macbook air's intel y series cpu will be great for some, but not as fast as the u-series chips in pcs and the new 13-inch macbook pro.
this year's macbook air is $ 100 cheaper (vnd 2,300,000) compared to last year's model. also, the macbook air's intel y series cpu will be great for some, but not as fast as the u-series chips in pcs and the new 13-inch macbook pro. - Ways to use the Eject button on the Macbook
 if you are using a macbook air or macbook pro, you will probably know the eject button or power button used to open the device when in use. however, in addition to the boot feature, this power button has many features that you don't know.
if you are using a macbook air or macbook pro, you will probably know the eject button or power button used to open the device when in use. however, in addition to the boot feature, this power button has many features that you don't know. - How to Open an EMZ File on PC or Mac
 this wikihow teaches you how to open emz files on pc or mac. since emz files are naturally a microsoft file, you can use any microsoft software program to open them, like word or powerpoint. while options to open emz files on mac are...
this wikihow teaches you how to open emz files on pc or mac. since emz files are naturally a microsoft file, you can use any microsoft software program to open them, like word or powerpoint. while options to open emz files on mac are... - How to Open EXE Files
 computer files with an '.exe' extension are called executables, or exe files. this type of file is one of the most ubiquitous in the windows operating system, where it is used to install or run software applications. exe files are also...
computer files with an '.exe' extension are called executables, or exe files. this type of file is one of the most ubiquitous in the windows operating system, where it is used to install or run software applications. exe files are also... - How to Open a PES File on PC or Mac
 this wikihow teaches you how to open pes files on pc or mac. pes files are files created from sewing machines that contain information on an embroidery pattern. you can open a pes file with a few programs like stitchbuddy for mac and file...
this wikihow teaches you how to open pes files on pc or mac. pes files are files created from sewing machines that contain information on an embroidery pattern. you can open a pes file with a few programs like stitchbuddy for mac and file... - How to open EPUB files on Windows 10 (without Microsoft Edge)
 microsoft's new chromium-based edge browser reduces support for epub ebooks. you will need a third-party epub reader application to view epub files on windows 10. here are some good free options to choose from.
microsoft's new chromium-based edge browser reduces support for epub ebooks. you will need a third-party epub reader application to view epub files on windows 10. here are some good free options to choose from. - How to Open 7z Files
 if you've come across a file that ends in '.7z', you're probably wondering why you can't open it. these files, known as '7z' or '7-zip files,' are archives of one or more files in one single compressed package. you'll need to install an...
if you've come across a file that ends in '.7z', you're probably wondering why you can't open it. these files, known as '7z' or '7-zip files,' are archives of one or more files in one single compressed package. you'll need to install an...










 How to Open EPUB Files
How to Open EPUB Files How to Open DWG Files
How to Open DWG Files How to Open DLL Files
How to Open DLL Files How to Open Djvu Files
How to Open Djvu Files How to Open DAT Files
How to Open DAT Files How to Open a BIN File
How to Open a BIN File