How to Install MSN on Windows 8
MSN by Microsoft Windows offers a number of different services and apps that can help enhance your experience as a Windows user. If you want additional MSN services that aren't already installed on your Windows 8 computer, you can install...
Method 1 of 3:
Installing Windows Essentials
-
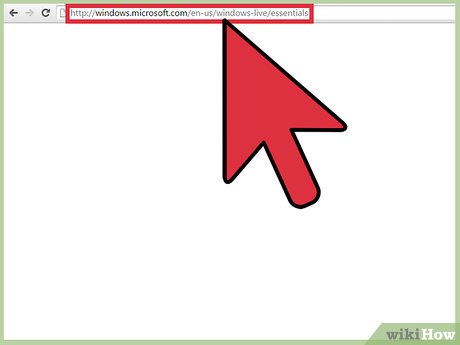 Navigate to the download page for Microsoft Windows Essentials at http://windows.microsoft.com/en-us/windows-live/essentials.
Navigate to the download page for Microsoft Windows Essentials at http://windows.microsoft.com/en-us/windows-live/essentials. -
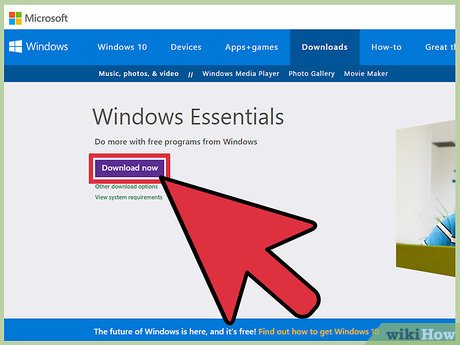 Click on 'Download Now,' then select the option to save the .exe file to your Windows 8 desktop.
Click on 'Download Now,' then select the option to save the .exe file to your Windows 8 desktop. -
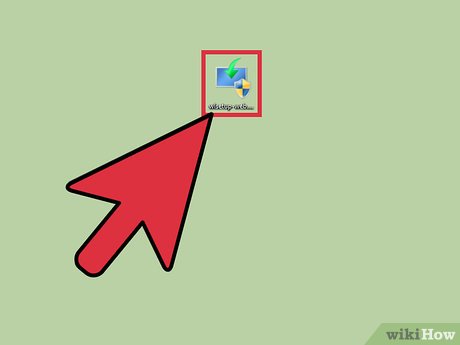 Double-click on the Windows Essentials .exe file saved on your desktop. The Windows Essentials installation wizard will display on-screen.
Double-click on the Windows Essentials .exe file saved on your desktop. The Windows Essentials installation wizard will display on-screen. -
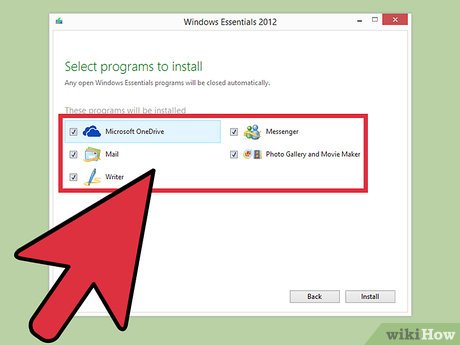 Follow the on-screen prompts to install the products of your choice associated with Windows Essentials. You can choose to install one or more of the following products:
Follow the on-screen prompts to install the products of your choice associated with Windows Essentials. You can choose to install one or more of the following products:- Windows Live Mail: Allows you to manage multiple email accounts, calendars, and contacts.
- Windows Live Writer: Allows you to create blog posts that can be published to any of your favorite blog service providers.
- Microsoft OneDrive: Allows you to create, manage, and access files from any device or computer.
- Photo Gallery: Allows you to edit, publish, and share photos.
- Movie Maker: Allows you to create movies using photos and videos.[1]
-
 Click on 'Finish' when the Windows Essentials wizard informs you installation is complete. You can now start using the Microsoft products you installed via Windows Essentials.
Click on 'Finish' when the Windows Essentials wizard informs you installation is complete. You can now start using the Microsoft products you installed via Windows Essentials.
Method 2 of 3:
Installing Skype (Updated Version of MSN Messenger)
-
 Navigate to Skype's website at http://www.skype.com/en/download-skype/skype-for-computer/.
Navigate to Skype's website at http://www.skype.com/en/download-skype/skype-for-computer/. -
 Verify that your Windows 8 device is selected, then click on 'Get Skype for Windows.'
Verify that your Windows 8 device is selected, then click on 'Get Skype for Windows.' -
 Select the option to save the Skype .exe file to your Windows 8 desktop.
Select the option to save the Skype .exe file to your Windows 8 desktop. -
 Double-click on the Skype .exe file. Skype's installation wizard will display on-screen.
Double-click on the Skype .exe file. Skype's installation wizard will display on-screen. -
 Select your preferred language from the dropdown menu, review Skype's terms and conditions, then click on 'I agree -- next.'
Select your preferred language from the dropdown menu, review Skype's terms and conditions, then click on 'I agree -- next.' -
 Indicate whether you also want to install Skype Click to Call, then click on 'Continue.' Skype Click to Call allows you to make free domestic telephone calls using Skype's services.
Indicate whether you also want to install Skype Click to Call, then click on 'Continue.' Skype Click to Call allows you to make free domestic telephone calls using Skype's services. -
 Review the Microsoft Services Agreement and Privacy Policy, then click on 'Continue.'
Review the Microsoft Services Agreement and Privacy Policy, then click on 'Continue.' -
 Indicate whether you want to make Bing your default search engine, and whether you want to make MSN your homepage, then click on 'Continue.'
Indicate whether you want to make Bing your default search engine, and whether you want to make MSN your homepage, then click on 'Continue.' -
 Wait for Skype to complete installation. When installation is complete, Skype will launch and display on-screen.
Wait for Skype to complete installation. When installation is complete, Skype will launch and display on-screen. -
 Sign in to Skype using your MSN or Microsoft username and password. You can now chat with your friends using Skype, which is the updated version of MSN Messenger.[2]
Sign in to Skype using your MSN or Microsoft username and password. You can now chat with your friends using Skype, which is the updated version of MSN Messenger.[2]
Method 3 of 3:
Troubleshooting
-
 Try uninstalling and reinstalling Skype if the program fails to work on your Windows 8 computer. In most cases, reinstalling Skype can correct any software problems or technical issues you might be experiencing with the program.[3]
Try uninstalling and reinstalling Skype if the program fails to work on your Windows 8 computer. In most cases, reinstalling Skype can correct any software problems or technical issues you might be experiencing with the program.[3]- Close Skype, then press the 'Windows' and 'R' keys. The Run dialog box will display on-screen.
- Type 'appwiz.cpl' into the Run dialog box, then click on 'OK.'
- Right-click on 'Skype,' then select 'Uninstall' or 'Remove.' Windows 8 will remove Skype from your computer.
- Follow all steps outlined in method one of this article to reinstall Skype.
-
 Take note of any installation error messages you receive when trying to install Windows Essentials, then make the necessary changes to your computer. In some cases, you may have problems installing the program if your computer lacks enough disk space or a firewall is blocking the installation.[4]
Take note of any installation error messages you receive when trying to install Windows Essentials, then make the necessary changes to your computer. In some cases, you may have problems installing the program if your computer lacks enough disk space or a firewall is blocking the installation.[4]- Installation error 0x80070643 or 0x800706d9: Windows Firewall needs to be enabled. Click on 'Start,' type 'Windows Firewall' in the search box, select the program, then click on 'Turn on Windows Firewall.'
- Installation error 0x80070005: Log in to Windows as an administrator to install Windows Essentials.
- Installation error 0x8104000b: Try refreshing your Internet connection, then restart your computer before proceeding.
4 ★ | 1 Vote
You should read it
- How to fix errors Cannot find or load Microsoft Installer to install Skype
- Windows 7 computers will pre-install Skype
- Microsoft will drop Skype from the desktop version due to an installation error
- How to Use Skype on Windows 8
- What is Skype ID? How to get a Skype ID
- Instructions to reset Skype on Windows 10
- How to prevent Skype applications from running on Windows 10 Background?
- Instructions on how to write style letters on Skype
- Skype shortcut helps to work faster when chatting
- How to remove red bricks for messages on Skype Windows 10
- How to chat, use Skype on the web browser without installing software
- How to use Skype Web in the browser
May be interested

How to Use OneDrive as Your Default Save Location on Windows 8.1

How to Use Splashtop to Remotely Access Your Computer

How to Connect to Your PC Remotely in Windows 8

How to Log Out of Netflix on Windows 8

How to add Services to Control Panel in Windows 7, 8 and 10

How to fix Winload.efi is missing on Windows







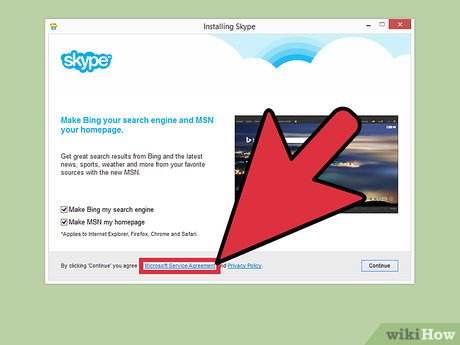




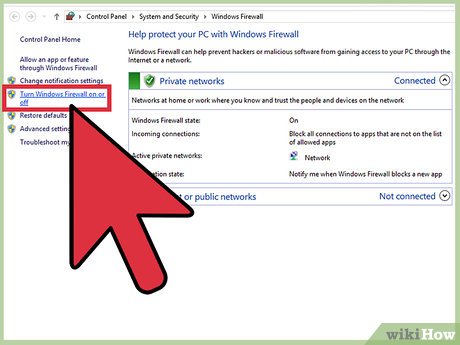






 How to install Windows 8.1 from USB
How to install Windows 8.1 from USB How to install Windows 10 from USB with ISO file
How to install Windows 10 from USB with ISO file Install Windows 10 with a super fast USB in just a few simple steps
Install Windows 10 with a super fast USB in just a few simple steps Install Win 10 for Android tablet
Install Win 10 for Android tablet How to install Windows 7 using USB - Create a bootable USB to install Windows 7
How to install Windows 7 using USB - Create a bootable USB to install Windows 7 Install Windows XP from a USB Flash drive
Install Windows XP from a USB Flash drive