How to open and use MSConfig on Windows 10
The following article will show you how to access and use MSConfig on Windows 10.
How to access MSConfig
Where is MSConfig in Windows 10? Many users may wonder about this issue. In this section, TipsMake will show you how to access MSConfig through 2 ways.
Method 1: Access MSConfig through Windows Search
Click inside the Windows search box on the taskbar and type "msconfig" there. Then, click on the most relevant search result: System Configuration.
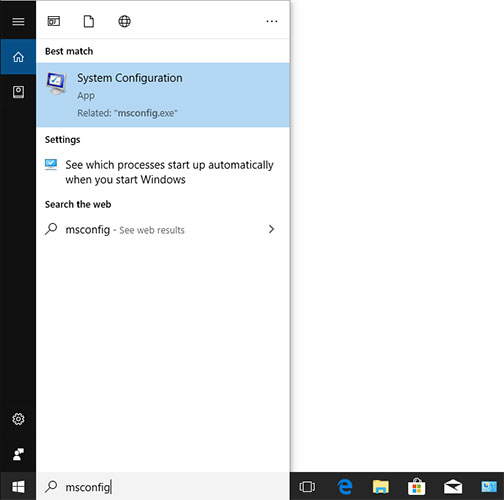
Method 2: Access MSConfig through the Run dialog box
Step 1Win : Press the + keys simultaneously Rto call the Run dialog box .
Step 2 : Type "msconfig" in the Run box and then press the key Enterto open System Configuration .
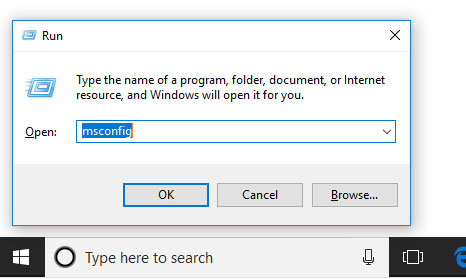
How to use MSConfig
When you open System Configuration , you will see a window as shown below:
The System Configuration window includes 5 different tabs: General, Boot, Services, Startup and Tools . Other tabs and options below these tabs are helpful in managing your computer. Let's learn their functions.
1. General tab

When you open System Configuration , the General tab is displayed by default. It gives you 3 Startup options :
- Normal startup : This mode will start Windows as it is with all startup items, drivers and services installed. In this mode, there are virtually no restrictions on what is added to the boot process.
- Diagnostic startup : Similar to , this mode only runs Windows services and drivers. It can help you rule out Windows files and services that are the source of possible system stability problems.
- Selective startup : This mode runs basic Windows drivers and services, allowing you to select other services and startup items you want to run, from the Services and Startup tab . This way, you can slowly determine what's causing your boot problems.
2. Boot tab
The Boot tab is displayed as shown below:

In the top area, a white box lists the operating systems installed on the current machine. In the white box, there are other important functions such as Advanced options and Boot options .
Warning : Be cautious when selecting Make All Boot Settings Permanent . Once you select this option and save it, there is no easy way to return to the previous settings. You will have to change everything manually.
- Advanced options : This feature allows you to configure things like number of processors, amount of memory, and Global Debug settings .
- Boot options : This feature allows you to enable your Windows to other boot modes by checking different options.
- Safe Boot Minimal : Boot into Windows GUI only run important services and disable network connections.
- Safe Boot Alternate Shell : Boot and run important services, disable network connections and GUI.
- Safe Boot Active Directory Repair : Boot into Windows GUI to run important services and .
- Safe Boot Network : Boot into Windows GUI to run important services and networks.
- No GUI Boot : Do not display the Windows Vista splash screen when you boot.
- Boot Log : Stores information from the boot process in a log located in %systemroot%, called ntbtlog.txt.
- Base Video : Loads the system using standard VGA drivers instead of hardware-specific drivers.
- OS Boot Information : Displays all drivers during the boot process as they load.
3. Services tab

When the operating system starts, only the services listed here can run at startup. If you don't want some services to run on startup, uncheck them here.
If you believe any Windows service is causing the problem, this section allows you to uncheck it and help you find the exact culprit. However, be careful when you decide to disable a service because it can cause other problems.
4. Startup tab

In this tab, there is only one option: Open Task Manager . As its name suggests, this option will help you open Task Manager. In Task Manager, you can monitor processes and hardware performance, disable startup items, end tasks, etc.
5. Tools tab

The Tools tab lists a number of Windows administrative tools. To use these tools, you just need to select the one you want and then click the Launch button.
You should read it
- Configure the System Restore feature in Windows 10
- How to Use System Restore on Windows 7
- Instructions for restoring the system on Windows
- How to Do a System Restore
- Instructions for creating backup and restore points (Restore Point) on Windows 10
- How to delete System Restore Points in Windows 10
- How to Restore Your Windows XP Computer
- 11 ways to open System Restore on Windows 11
May be interested
- 5 ways to open applications in Windows 10
 opening an application on windows 10 is easy if you have pinned the application to the start menu. if not, there is always an apps list - the list of applications in the start menu will allow you to launch most of your applications.
opening an application on windows 10 is easy if you have pinned the application to the start menu. if not, there is always an apps list - the list of applications in the start menu will allow you to launch most of your applications. - How to open the camera on laptop Windows 7/8/10
 to open the camera on your computer, simply enter the camera keyword into the search bar, or use the support software.
to open the camera on your computer, simply enter the camera keyword into the search bar, or use the support software. - How to Fix JPG file cannot be opened error in Windows 10
 outdated windows versions, corrupted file systems, or third-party application conflicts may prevent you from opening jpg files.
outdated windows versions, corrupted file systems, or third-party application conflicts may prevent you from opening jpg files. - How to open the Photos app on Windows 10
 windows 10 introduces the photos app to easily view, browse and organize digital photos on your device. this article will show you some ways to open the photos app on windows 10.
windows 10 introduces the photos app to easily view, browse and organize digital photos on your device. this article will show you some ways to open the photos app on windows 10. - How to fix Open with error on Windows
 the open with error makes you uncomfortable when you can't open the file normally. this error usually occurs when the open with configuration is changed to software that is not intended to open the file format.
the open with error makes you uncomfortable when you can't open the file normally. this error usually occurs when the open with configuration is changed to software that is not intended to open the file format. - Instructions for fixing 'This app can't open' error on Windows 10
 for those who are using the windows 10 technical preview version with the office touch preview product set, it is likely that this app will not open
for those who are using the windows 10 technical preview version with the office touch preview product set, it is likely that this app will not open - 7 simple ways to open Task Manager on Macbook, Windows 10,11
 how to open task manager will help improve work efficiency and quickly handle computer problems effectively. find out with hacom here.
how to open task manager will help improve work efficiency and quickly handle computer problems effectively. find out with hacom here. - 6 ways to fix Windows Terminal not opening error
 windows terminal is a pretty effective tool as it allows you to type in a variety of command line tools for both windows 10 and 11. this sounds good as long as you can open it.
windows terminal is a pretty effective tool as it allows you to type in a variety of command line tools for both windows 10 and 11. this sounds good as long as you can open it. - Explore System Configuration Utility
 among the many wizards and utilities built into microsoft windows xp, system configuration utility or msconfig is a pretty useful utility introduced in the windows 9.x operating system line.
among the many wizards and utilities built into microsoft windows xp, system configuration utility or msconfig is a pretty useful utility introduced in the windows 9.x operating system line. - How to open an application using the Copilot key on Windows 11
 windows 11 adds the option to change the behavior of the copilot key to launch different applications installed on your computer.
windows 11 adds the option to change the behavior of the copilot key to launch different applications installed on your computer.










 How to fix the error of your computer taking a long time to start up and not turning on
How to fix the error of your computer taking a long time to start up and not turning on What is Windows Superfetch (SysMain)? How to disable Superfetch?
What is Windows Superfetch (SysMain)? How to disable Superfetch? How to convert from Legacy to UEFI in BIOS
How to convert from Legacy to UEFI in BIOS Is it okay for Windows Security to have an exclamation mark?
Is it okay for Windows Security to have an exclamation mark? How to change the name (letter) of a Windows hard drive
How to change the name (letter) of a Windows hard drive What is the Command key on Windows?
What is the Command key on Windows?