How to change the name (letter) of a Windows hard drive
Everyone knows that C: is the drive containing the Windows installer or at least the Windows boot drive. If you are wondering why the default drive on a Windows computer is C and not A or B? Then read TipsMake's other article.
Although the default hard drive name is C, E, D, F, if you have admin rights (log in to the computer with an administrator account), you can completely rename the hard drive, more precisely, assign a different letter to the hard drive. . Below is a general way to do it, applicable to all Windows operating systems with integrated Disk Management, from Windows XP to Windows 11.
How to rename hard drive on Windows 11/10
Method 1: Rename hard drive using Disk Management
Type " Disk Management " into the search bar and click on the first result, which is usually " Create and format hard disk partitions ". Or press Windows+ Xselect Disk Management .
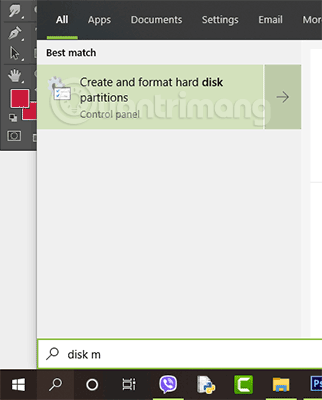

The Disk Management window appears, you will see a graphical list of drives on the computer, partitions on each hard drive. Remember, the drive letter is the partition, not the actual drive label. But if there is only one partition on the drive, then the correct drive letter is the actual drive label.

Make sure the drive containing the partition you want to change is listed. Also, check to see if any partitions or devices already use the drive letter you want. If so, you will have to change the drive name to another character first. For example, if you want your data partition to be T: but the optical drive is already T:, you must change the optical drive to another letter (for example, E: or O:). That will free up T: and allow you to make the change you originally wanted.
Select the hard drive you want to rename and right-click on it > select Change Drive Letter and Paths.

In the window that opens, select Change.

Click on the down arrow next to the hard drive name, select the letter you want to assign to your hard drive > click OK to close the window.

A prompt message appears saying: "Some programs that depend on the hard drive name may not run. Do you want to continue?" , click Yes to continue:

Note: If the drive you want to rename contains software installers, these software may fail when running and may even need to be reinstalled. Initially, I intended to rename drive E, but because this drive contained many installation files of important software, I changed the name of drive F to drive T. The results after changing are as follows:

Method 2: Rename the hard drive from the context menu
1. Open File Explorer and select the drive you want to rename, then click F2, or right-click the drive and select Rename from the context menu.

2. Enter a new name and click Enterto apply changes.
3. When you receive a message that says: 'Access Denied – You will need to provide administrator permission to rename this drive' (Access denied - You will need to provide administrator permission to rename this drive). Click Continue.

Method 3: Rename the hard drive from the drive properties
1. Right-click the destination drive in File Explorer and select Properties from the context menu.

2. When the Properties window opens, enter a new name in the text box and click OK.

Method 4: Rename hard drive from Command Prompt
1. Open Command Prompt with admin rights.
2. Enter the following command and press Enter. Do not add quotes even if the new name for the drive contains spaces.
label drive_letter: new_name 
3. This step will change the hard drive's label immediately.
Method 5: Rename hard drive from PowerShell
1. Open a PowerShell window with admin rights and run the following command. Replace D with the actual drive letter and My Backup with the new drive name.
Set-Volume -DriveLetter D -NewFileSystemLabel "My Backup" 
2. When done, open File Explorer and you will see the drive with a new label.
How to change drive letter on Windows 7/8/XP
First, turn on the Disk Management tool on Windows 7, 8/8.1. If you are using Windows 7, XP or Vista, click Start > right-click Computer (in Windows XP right-click My Computer) > select Manage . After the Computer Management program appears, click Disk Management in the left pane, under Storage.
You cannot press Start in Windows 8 , so press Windows+ X> select Disk Management.
1. Right-click on the partition you want to change and select Change Drive Letter and Paths.

2. In the resulting dialog box, select Change. In the next dialog box select the desired drive letter.

After clicking OK, a dialog box will warn you that some programs may not work. If problems arise, you can go back and change the letters again.
Bonus: How to assign a letter to the hard drive using cmd
Open the This PC/Computer/My Computer window to see a list of available drives:

Open cmd with admin rights, enter the command diskpart > Enterto launch the Diskpart command line utility.
Next, enter the list volume command to list all available volumes on the computer.
Look again at the This PC/Computer/My Computer window and compare it with the list of volumes just listed in the results of the above command to select the correct volume/drive you want to rename, then enter the command select volume ###, select # ## corresponds to the volume you need, suppose here I want to rename drive T, corresponding to volume 4, the command will be select volume 4 .
Enter the command assign letter=A . You can replace the character after the mark =with the letter you want, but you should avoid characters that have been assigned to other drives.

Complete process of renaming hard drive using cmd
After receiving the notification of successfully assigning a letter to the drive, enter the exit command to exit Diskpart and close the cmd window. After renaming, the hard drive will be rearranged in order a, b, c, as below:

Note: You can change the letter of your external drive, but the change will not be permanent. Every time you plug a storage device into a USB port, Windows gives it the first available drive letter.
You should read it
- What is a hard drive? There are several types?
- Dissection of hard drive components
- Pros and cons of using an external hard drive for PS4
- 5 ways to check hard drive effectively to help periodically check the hard drive
- Know about bad sectors on your hard drive
- Learn about HDD hard drive
- 5 hard drives with the best reliability
- Computer hard drive is fast, why?
May be interested
- 6 software to monitor Windows 10 hard drive activity
 too many simultaneous operations on the hard drive can slow down the system and deplete laptop battery, so sometimes you should monitor hard drive activity.
too many simultaneous operations on the hard drive can slow down the system and deplete laptop battery, so sometimes you should monitor hard drive activity. - How to fix portable hard drive not recognized when connected to computer
 summary of reasons why the hard drive is not recognized when plugged into the pc and instructions for you to fix the error of the laptop not recognizing the external hard drive using windows 10 software in a simple way.
summary of reasons why the hard drive is not recognized when plugged into the pc and instructions for you to fix the error of the laptop not recognizing the external hard drive using windows 10 software in a simple way. - Change the standby time of CHKDSK hard drive error checking tool in Windows
 the windows disk check (chkdsk) command is an important comannd prompt tool that allows you to scan your windows hard drive to find and fix errors. this tool usually does not run when windows is running, so whenever you schedule a scan for chkdsk, windows must run it on the next boot. so how to change the default waiting time of chkdsk, let's find out in the article below!
the windows disk check (chkdsk) command is an important comannd prompt tool that allows you to scan your windows hard drive to find and fix errors. this tool usually does not run when windows is running, so whenever you schedule a scan for chkdsk, windows must run it on the next boot. so how to change the default waiting time of chkdsk, let's find out in the article below! - What is a hard drive? There are several types?
 today most types of computers are large and small need to use hard drives, this is an extremely important part for computers, it has the ability to store all personal data and they are always accessed regularly. .
today most types of computers are large and small need to use hard drives, this is an extremely important part for computers, it has the ability to store all personal data and they are always accessed regularly. . - Computer hard drive is fast, why?
 a hard drive is an important component of a computer, all user data such as windows operating system or personal data is stored on the hard drive and they are always accessed regularly. typically, the average life of a hard drive on a desktop computer is about 6 years. however, there are cases that only 1-2 years of use is broken. so what causes the computer hard drive to crash?
a hard drive is an important component of a computer, all user data such as windows operating system or personal data is stored on the hard drive and they are always accessed regularly. typically, the average life of a hard drive on a desktop computer is about 6 years. however, there are cases that only 1-2 years of use is broken. so what causes the computer hard drive to crash? - Dissection of hard drive components
 a hard drive (commonly referred to as hard disk, hard drive, or hdd) is a non-volatile storage device that stores digital data encoded on hard disk (platter) disks quick rotation on the magnetic surface.
a hard drive (commonly referred to as hard disk, hard drive, or hdd) is a non-volatile storage device that stores digital data encoded on hard disk (platter) disks quick rotation on the magnetic surface. - How to format the hard drive on Windows
 formatting a hard drive means erasing all information on the drive and setting up a file system so that the operating system can read and write data to the drive.
formatting a hard drive means erasing all information on the drive and setting up a file system so that the operating system can read and write data to the drive. - How to transfer Windows operating system to a new hard drive (from HDD to SSD)
 in case our computer works slowly after a period of use, users often use that way to upgrade the hard drive to an ssd to install the operating system. if your old hard drive has a lot of important software and data, instead of installing windows on the new hard drive, we will choose to move the operating system from the old hard drive to the new hard drive.
in case our computer works slowly after a period of use, users often use that way to upgrade the hard drive to an ssd to install the operating system. if your old hard drive has a lot of important software and data, instead of installing windows on the new hard drive, we will choose to move the operating system from the old hard drive to the new hard drive. - How to turn off the hard drive after not working in Windows 10
 installing turn off hard disk after in power options allows the user to set the power to the hard drive (hdd) to be turned off, after detecting it has been inactive for a period of time. this setting will not affect ssd or nvme drives.
installing turn off hard disk after in power options allows the user to set the power to the hard drive (hdd) to be turned off, after detecting it has been inactive for a period of time. this setting will not affect ssd or nvme drives. - 10 things to do when using SSD hard drives on Windows
 in the future, it can be assumed that tech-savvy windows 10 users will make the switch from sata hard drives to ssds by buying a new computer or upgrading themselves.
in the future, it can be assumed that tech-savvy windows 10 users will make the switch from sata hard drives to ssds by buying a new computer or upgrading themselves.










 What is the Command key on Windows?
What is the Command key on Windows? How to fix Microsoft Store not working error
How to fix Microsoft Store not working error 10 tips to remove uninstallable programs
10 tips to remove uninstallable programs Is it safe to grant location permission to a website or app?
Is it safe to grant location permission to a website or app? How to discharge laptop battery, protect laptop battery properly
How to discharge laptop battery, protect laptop battery properly Summary of ways to fix black Windows 10 screen error
Summary of ways to fix black Windows 10 screen error