How to Open a Djvu File
Part 1 of 3:
Installing the Software
-
 Understand what the software does. DjVu files are a type of document file, similar to PDF. They require special software in order to open. One way to open these files is to use a plugin for your web browser. This plugin will enable you to open the DjVu files in your browser window. You can also use a standalone viewer that is included with the plugin software.
Understand what the software does. DjVu files are a type of document file, similar to PDF. They require special software in order to open. One way to open these files is to use a plugin for your web browser. This plugin will enable you to open the DjVu files in your browser window. You can also use a standalone viewer that is included with the plugin software. -
 Visit cuminas.jp/downloads/download/?pid=1 in your browser. This is a Japanese website, but the instructions are in English.
Visit cuminas.jp/downloads/download/?pid=1 in your browser. This is a Japanese website, but the instructions are in English. -
 Select your operating system from the drop-down menu at the top of the page. This will ensure that you get the correct installer for your system. Click here for instructions on determining if you have a 32-bit or 64-bit operating system.
Select your operating system from the drop-down menu at the top of the page. This will ensure that you get the correct installer for your system. Click here for instructions on determining if you have a 32-bit or 64-bit operating system. -
 Click the 次へ button underneath the three drop-down menus.
Click the 次へ button underneath the three drop-down menus. -
 Click the 同意してダウンロード button to accept the agreement. The installer file will begin downloading.
Click the 同意してダウンロード button to accept the agreement. The installer file will begin downloading. -
 Run the installer and follow the prompts to install the DjVu software. Most users can leave the installation at the default settings, no adware will be installed.[1]
Run the installer and follow the prompts to install the DjVu software. Most users can leave the installation at the default settings, no adware will be installed.[1]
Part 2 of 3:
Viewing DjVu Files
-
 Double-click a DjVu file. After installing the software in the previous section, DjVu files will automatically open in the reader program.
Double-click a DjVu file. After installing the software in the previous section, DjVu files will automatically open in the reader program. -
 Manipulate the file. The reader program acts like most document readers. It allows you to move between pages, zoom in and out, print, and more.
Manipulate the file. The reader program acts like most document readers. It allows you to move between pages, zoom in and out, print, and more.- You cannot edit DjVu files in the reader or by using the plugin. Click here for instructions on editing a DjVu file.
-
 Copy and paste sections of the document. Click the "Selection" menu and click "Select Region". You can then drag a selection box around any part of the document.
Copy and paste sections of the document. Click the "Selection" menu and click "Select Region". You can then drag a selection box around any part of the document.- Copy the selection by clicking "Selection" → "Copy". You can also press Ctrl+C (Windows) or ⌘ Cmd+C (Mac).
- Paste the selection into any other document. The selection will be pasted into the document as a PNG file.
-
 Open the DjVu file in a web browser. When you installed the software, you also installed browser plugins for all of the browsers you use (except Google Chrome). The browser plugin offers much of the same functionality of the standalone viewer.
Open the DjVu file in a web browser. When you installed the software, you also installed browser plugins for all of the browsers you use (except Google Chrome). The browser plugin offers much of the same functionality of the standalone viewer.- Drag a DjVu file into your browser window. You will likely be prompted to allow the DjVu plugin to run. You can also right-click on the DjVu file, select "Open With", and then select your browser from the list of programs.
Part 3 of 3:
Creating and Editing DjVu Files
-
 Download DjVu Solo. This is a free program that will allow you to create new DjVu files from image files on your computer or from your scanner.[2]
Download DjVu Solo. This is a free program that will allow you to create new DjVu files from image files on your computer or from your scanner.[2]- You can download DjVu Solo from djvu.org/resources/, in the "Old (but useful)" section.
-
 Run the installer to install the program. Most users can keep the settings at their defaults. This will not install any adware.
Run the installer to install the program. Most users can keep the settings at their defaults. This will not install any adware. -
 Launch DjVu Solo. You can find it in your Start menu, or by searching for "DjVu Solo".
Launch DjVu Solo. You can find it in your Start menu, or by searching for "DjVu Solo". -
 Add the first image file that you want to use. You can click and drag it into the DjVu Solo window, or you can click the Scan button top scan a document using your scanner.
Add the first image file that you want to use. You can click and drag it into the DjVu Solo window, or you can click the Scan button top scan a document using your scanner. -
 Add another image by right-clicking the thumbnail and select "Insert Page(s) After". Change the file-type drop-down menu and select "All Supported Image Files". You can add multiple images at once if you'd like.
Add another image by right-clicking the thumbnail and select "Insert Page(s) After". Change the file-type drop-down menu and select "All Supported Image Files". You can add multiple images at once if you'd like. -
 Rearrange the pages. You can click and drag each thumbnail to rearrange the order of the pages.
Rearrange the pages. You can click and drag each thumbnail to rearrange the order of the pages. -
 Create the DjVu file. Once you are satisfied with the order of the pages, click "File" → "Encode As DjVu". Select "Bundled", unless you are using the DjVu file to create webpages.
Create the DjVu file. Once you are satisfied with the order of the pages, click "File" → "Encode As DjVu". Select "Bundled", unless you are using the DjVu file to create webpages. -
 Use DjVu Solo to edit existing DjVu files. You can use DjVu Solo to open DjVu files and then rearrange, delete, or add pages.
Use DjVu Solo to edit existing DjVu files. You can use DjVu Solo to open DjVu files and then rearrange, delete, or add pages.- Open the DjVu file in DjVu Solo.
- Delete a page by right-clicking the thumbnail you want to remove and selecting "Delete.
- Add new pages by right-clicking a thumbnail and then selecting "Insert Page(s) After" or "Insert Page(s) Before". You can then browse your computer for additional image files.
- Rearrange the pages by clicking and dragging the thumbnails.
4.5 ★ | 2 Vote
You should read it
May be interested
- What is PCAPNG file? How to open PCAPNG file
 in today's article, tipsmake will join you to learn about the pcapng file format, as well as how to open and some common problems with this file type.
in today's article, tipsmake will join you to learn about the pcapng file format, as well as how to open and some common problems with this file type. - How to Open a BIN File
 if you recently downloaded an image file of an old game or program from many years ago, you may be wondering how to open the file on your computer. bin is an old file type that contains all the information of the original cd or dvd. you cannot directly open the bin file; to enable it, you need to either burn it to a blank disc or mount it to a virtual drive. you can also convert bin files to iso to use more compatible disc burning or mounting programs.
if you recently downloaded an image file of an old game or program from many years ago, you may be wondering how to open the file on your computer. bin is an old file type that contains all the information of the original cd or dvd. you cannot directly open the bin file; to enable it, you need to either burn it to a blank disc or mount it to a virtual drive. you can also convert bin files to iso to use more compatible disc burning or mounting programs. - What file is XSD? How to open, edit and convert XSD files
 a file with the .xsd extension is most likely an xml schema file. this is a text-based file format, which defines the validation rules for xml files and explains xml forms.
a file with the .xsd extension is most likely an xml schema file. this is a text-based file format, which defines the validation rules for xml files and explains xml forms. - How to open a VCF file on the computer
 how to open a vcf file on the computer. vcf file is a regular vcard file to store information such as contacts, phone numbers, mail addresses, etc., compressed in a compact and safe size. if you do not know how to open vcf file on your computer, please refer to the article below!
how to open a vcf file on the computer. vcf file is a regular vcard file to store information such as contacts, phone numbers, mail addresses, etc., compressed in a compact and safe size. if you do not know how to open vcf file on your computer, please refer to the article below! - What is an ICO file? How to open an ICO file
 can your computer open ico files? today's article will explain what they are used for and suggest software that can open or process your .ico files.
can your computer open ico files? today's article will explain what they are used for and suggest software that can open or process your .ico files. - What file is PAT? How to open, edit and convert PAT files
 a file with a .pat extension is most likely a sample image file (pattern image file) used by graphics programs to create a template or texture on an image with a smaller and regular image. squarebuilt.
a file with a .pat extension is most likely a sample image file (pattern image file) used by graphics programs to create a template or texture on an image with a smaller and regular image. squarebuilt. - How to Open a File in Windows
 this wikihow teaches you different ways to open files on your windows pc. if you have the app you used to create the file, you can open the file from within the app. you can also browse to the file using the windows file explorer or from...
this wikihow teaches you different ways to open files on your windows pc. if you have the app you used to create the file, you can open the file from within the app. you can also browse to the file using the windows file explorer or from... - Open a slide file in PowerPoint
 introduce how to open a slide file in powerpoint. to open a powerpoint file, do the following: method 1: - open powerpoint - go to file - open tab (or press ctrl + o key combination): 1. open a recently used presentation file - click on recent pr
introduce how to open a slide file in powerpoint. to open a powerpoint file, do the following: method 1: - open powerpoint - go to file - open tab (or press ctrl + o key combination): 1. open a recently used presentation file - click on recent pr - What is an XML file and how to open it?
 the file with the .xml extension is the extensible markup language file (xml). this is really just plain text files that use custom tags to describe the structure and other features of the document.
the file with the .xml extension is the extensible markup language file (xml). this is really just plain text files that use custom tags to describe the structure and other features of the document. - What are IGS files? How to open the IGS . file
 a file with the igs extension is most likely an iges drawing file used by cad programs to save vector image data in the ascii text format.
a file with the igs extension is most likely an iges drawing file used by cad programs to save vector image data in the ascii text format.
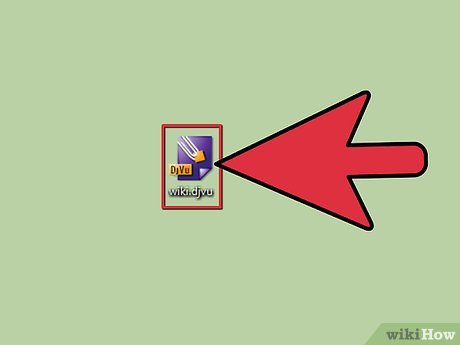
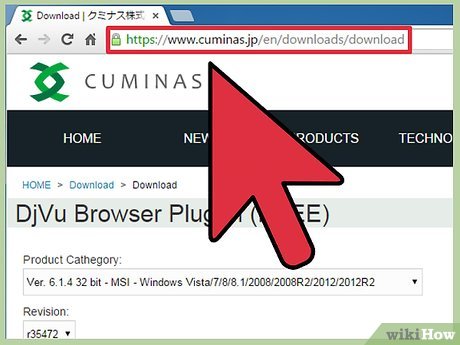
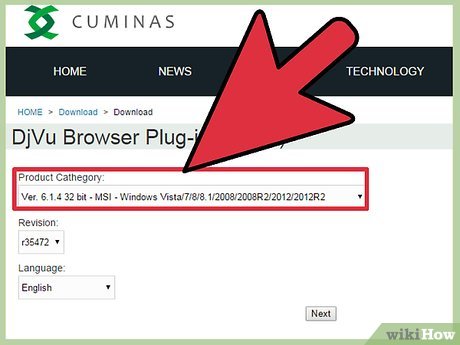

























 How to Set Up and Use GPG for Ubuntu
How to Set Up and Use GPG for Ubuntu How to Use Fraps
How to Use Fraps How to Use Discord on a PC or Mac
How to Use Discord on a PC or Mac How to Use WinRAR
How to Use WinRAR How to Transfer Files Using Teamviewer
How to Transfer Files Using Teamviewer How to Place a Google Doc on a Flash Drive
How to Place a Google Doc on a Flash Drive