How to Use WinRAR
This wikiHow teaches you how to download WinRAR and use it to open RAR files on a Windows computer. RAR files are compressed containers that cannot be opened without special software--in this case, WinRAR. You'll likely want to use a...
Part 1 of 2:
Installing WinRAR
-
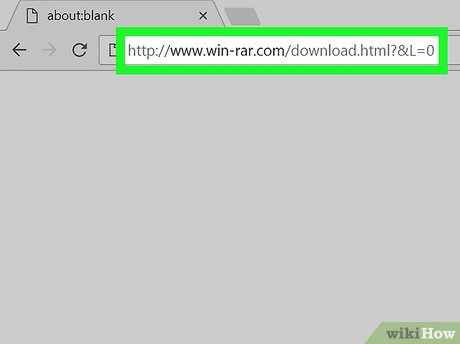 How to Use WinRAR Picture 1 Go to the WinRAR installation site. Go to
How to Use WinRAR Picture 1 Go to the WinRAR installation site. Go tohttp://www.win-rar.com/download.html?&L=0in your preferred browser. -
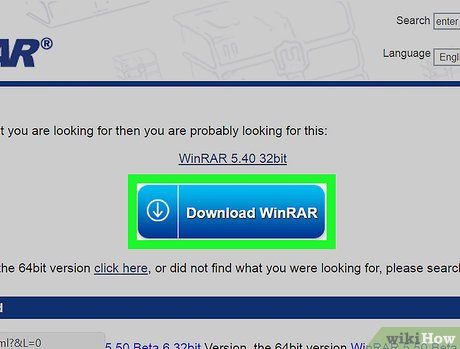 How to Use WinRAR Picture 2 Click Download WinRAR. This blue button is at the top of the page. Clicking this will take you to an advertisement.
How to Use WinRAR Picture 2 Click Download WinRAR. This blue button is at the top of the page. Clicking this will take you to an advertisement.- If you're on a 64-bit version of Windows, you can click the click here link below the blue button. Check your bit count before clicking the 64-bit link.
-
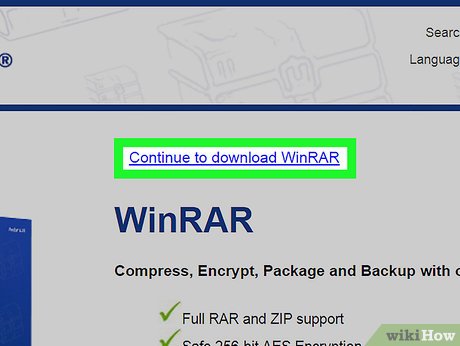 How to Use WinRAR Picture 3 Click the Continue to download WinRAR link. You'll see this at the top of the page. Doing so will prompt the WinRAR setup file to download to your computer.
How to Use WinRAR Picture 3 Click the Continue to download WinRAR link. You'll see this at the top of the page. Doing so will prompt the WinRAR setup file to download to your computer.- Depending on your browser, you may first have to confirm the download or select a save location.
-
 How to Use WinRAR Picture 4 Double-click the setup file. It's a multicolored file that you'll find in your computer's default downloads location.
How to Use WinRAR Picture 4 Double-click the setup file. It's a multicolored file that you'll find in your computer's default downloads location. -
 How to Use WinRAR Picture 5 Click Yes when prompted. This will open the WinRAR installer.
How to Use WinRAR Picture 5 Click Yes when prompted. This will open the WinRAR installer. -
 How to Use WinRAR Picture 6 Click Install. It's at the bottom of the installer window. Doing so will begin installing WinRAR on your computer.
How to Use WinRAR Picture 6 Click Install. It's at the bottom of the installer window. Doing so will begin installing WinRAR on your computer. -
 How to Use WinRAR Picture 7 Make sure the "RAR" box is checked. This option is in the upper-left side of the WinRAR window.
How to Use WinRAR Picture 7 Make sure the "RAR" box is checked. This option is in the upper-left side of the WinRAR window. -
 How to Use WinRAR Picture 8 Click OK, then click Done. WinRAR is now installed on your computer, which means you're ready to begin unpacking your RAR files.
How to Use WinRAR Picture 8 Click OK, then click Done. WinRAR is now installed on your computer, which means you're ready to begin unpacking your RAR files.
Part 2 of 2:
Using WinRAR
-
 How to Use WinRAR Picture 9 Open WinRAR. The WinRAR app resembles a stack of books.
How to Use WinRAR Picture 9 Open WinRAR. The WinRAR app resembles a stack of books. -
 How to Use WinRAR Picture 10 Click File. It's in the upper-left corner of the WinRAR window.
How to Use WinRAR Picture 10 Click File. It's in the upper-left corner of the WinRAR window. -
 How to Use WinRAR Picture 11 Click Open archive. This option is at the top of the File drop-down menu.
How to Use WinRAR Picture 11 Click Open archive. This option is at the top of the File drop-down menu. -
 How to Use WinRAR Picture 12 Select your RAR file. WinRAR will open to your desktop by default; if your RAR file is there, click it to select it.
How to Use WinRAR Picture 12 Select your RAR file. WinRAR will open to your desktop by default; if your RAR file is there, click it to select it.- If your RAR file isn't on your desktop, you can navigate to your RAR file's location by clicking through the folders on the left side of the window.
-
 How to Use WinRAR Picture 13 Click Open. This button is at the bottom of the window. Doing so will open your RAR file inside of the WinRAR window.
How to Use WinRAR Picture 13 Click Open. This button is at the bottom of the window. Doing so will open your RAR file inside of the WinRAR window.- You can view the contents of the RAR file within WinRAR.
-
 How to Use WinRAR Picture 14 Click Extract To. It's a brown folder-shaped icon in the upper-left side of the WinRAR window.
How to Use WinRAR Picture 14 Click Extract To. It's a brown folder-shaped icon in the upper-left side of the WinRAR window. -
 How to Use WinRAR Picture 15 Select a location to extract your files to. Click a destination folder on the right side of the WinRAR window to select it.
How to Use WinRAR Picture 15 Select a location to extract your files to. Click a destination folder on the right side of the WinRAR window to select it.- You can also click the + to the left of a folder to expand it and view subfolders.
-
 How to Use WinRAR Picture 16 Click OK. This will begin extracting your RAR's contents into your selected folder. Once the extraction is complete, the RAR file's contents will be accessible like any regular file or folder.
How to Use WinRAR Picture 16 Click OK. This will begin extracting your RAR's contents into your selected folder. Once the extraction is complete, the RAR file's contents will be accessible like any regular file or folder.
5 ★ | 2 Vote
You should read it
- How to Download WinRAR
- How to create ISO file with WinRAR
- Link Download WinRAR 6.00b1: A free compression and decompression tool
- WinRAR settings automatically delete the root directory after decompressing the data
- Instructions for notes with WinRAR
- WinRAR is really free version, please download and experience
- Instructions to fix the corrupted zip file with Winrar
- How to compress files to reduce space with WinRAR
- How to create EXE archive with Winrar
- Instructions to collapse the WinRAR menu on the right-click menu
- How to compress and decompress files with WinRAR on the computer
- How to crack Winrar Password - Find the Winrar compressed file password quickly and effectively



















 Link Download WinRAR 6.00b1: A free compression and decompression tool
Link Download WinRAR 6.00b1: A free compression and decompression tool OWN A WINRAR COPYRIGHT AT AN EXTREMELY AFFORDABLE PRICE
OWN A WINRAR COPYRIGHT AT AN EXTREMELY AFFORDABLE PRICE Warning of dangerous vulnerabilities on WinRAR, users should uninstall or upgrade to a new version
Warning of dangerous vulnerabilities on WinRAR, users should uninstall or upgrade to a new version Why does Winrar give you a free trial for a lifetime?
Why does Winrar give you a free trial for a lifetime? WinRAR is really free version, please download and experience
WinRAR is really free version, please download and experience Instructions for notes with WinRAR
Instructions for notes with WinRAR