How to Use Fraps
Part 1 of 3:
Recording Video from a Game
-
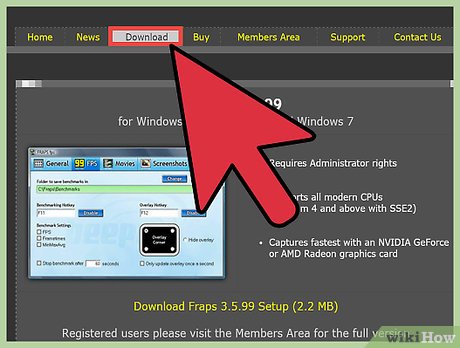 Download Fraps from the Fraps homepage. Based on your needs, you may choose either the free or paid version of Fraps. The free version has several limitations that the paid version does not. The free version of Fraps:
Download Fraps from the Fraps homepage. Based on your needs, you may choose either the free or paid version of Fraps. The free version has several limitations that the paid version does not. The free version of Fraps:- Can only record clips of 30 seconds or shorter (the paid version has no length limit.)
- Displays a Fraps watermark at the top of all recorded footage.
- Has loop recording disabled.
-
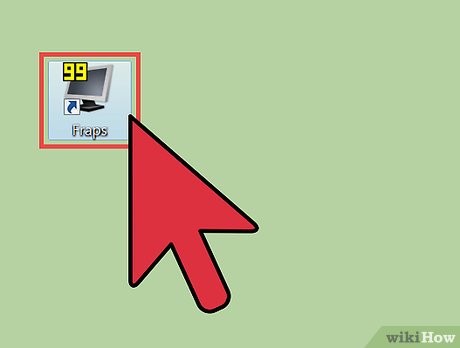 Open Fraps. Note that, unlike many programs, Fraps' default installation location is C://Fraps, not C://Program Files/Fraps. If you're unsure how to open the program, look in the C:// directory.
Open Fraps. Note that, unlike many programs, Fraps' default installation location is C://Fraps, not C://Program Files/Fraps. If you're unsure how to open the program, look in the C:// directory. -
 Set a hotkey for recording video. The hotkey is the keyboard key you will press while in-game to begin recording video. To set a hotkey, click in the box labeled "Video Capture Hotkey," then press a button on your keyboard.
Set a hotkey for recording video. The hotkey is the keyboard key you will press while in-game to begin recording video. To set a hotkey, click in the box labeled "Video Capture Hotkey," then press a button on your keyboard.- By default, the recording hotkey is F9.
- Choose a hotkey that you don't use in the game.
-
 Minimize Fraps. Fraps works while minimized.
Minimize Fraps. Fraps works while minimized. -
 Open your game. You should see a numerical value in the corner of your game window. This is the "frame rate overlay" - it represents your game's current frame rate.
Open your game. You should see a numerical value in the corner of your game window. This is the "frame rate overlay" - it represents your game's current frame rate. -
 If you want to take a video, press the hotkey you set for video capture. The overlay will turn red. This signifies that you're recording a video. To stop recording, press the hotkey again.
If you want to take a video, press the hotkey you set for video capture. The overlay will turn red. This signifies that you're recording a video. To stop recording, press the hotkey again.- Remember that the free version of Fraps only allows recording in 30-second increments.
Part 2 of 3:
Displaying Frame Rate Information
-
 Open Fraps. Select the "FPS" tab at the top of the Fraps window (look for a yellow "99".) Here, you will see options for Fraps' benchmarking and frame rate overlay functions.
Open Fraps. Select the "FPS" tab at the top of the Fraps window (look for a yellow "99".) Here, you will see options for Fraps' benchmarking and frame rate overlay functions.- Frame rate is a measure of how "fast" a game is running. Frame rates are usually measured in frames per second (FPS.) Motion in computer games is actually an illusion created by a rapidly changing series of still images called frames. The more images shown per second, the smoother and clearer the motion in the game will appear.
- Frame rate overlay is a feature which displays the game's current frame rate in one corner of the screen. Graphically intense portions of the game can result in a low frame rate - the overlay will display this and any other fluctuations in a game's frame rate.
- Benchmarking is a process by which a game's average frame rate is calculated for a certain length of time.
-
 Set hotkeys for the benchmarking and frame rate overlay functions. To do this, click in the boxes labeled "Benchmarking Hotkey" and "Overlay Hotkey," press a key on the keyboard that you want to use to turn the benchmarking and overlay functions on and off while you are playing the game.
Set hotkeys for the benchmarking and frame rate overlay functions. To do this, click in the boxes labeled "Benchmarking Hotkey" and "Overlay Hotkey," press a key on the keyboard that you want to use to turn the benchmarking and overlay functions on and off while you are playing the game.- By default, the benchmarking and overlay hotkeys are F11 and F12, respectively.
- Choose hotkeys that aren't buttons you use in the game.
-
 Configure additional options for your benchmarking and overlay functions. Depending on your preferences, you may choose to enable or disable certain options on this page. You can select the length of time for your benchmarking, select additional metrics for your benchmarking to measure, and select which corner of the screen the overlay will appear in.
Configure additional options for your benchmarking and overlay functions. Depending on your preferences, you may choose to enable or disable certain options on this page. You can select the length of time for your benchmarking, select additional metrics for your benchmarking to measure, and select which corner of the screen the overlay will appear in.- For your frame rate overlay, choose a corner of your screen where it won't obscure your vision or hide vital information during gameplay.
-
 Minimize Fraps and begin your game. When you would like to create a benchmark or frame rate overlay, press the hotkey you decided on. The benchmark/overlay should appear within the game.
Minimize Fraps and begin your game. When you would like to create a benchmark or frame rate overlay, press the hotkey you decided on. The benchmark/overlay should appear within the game.
Part 3 of 3:
Taking Screenshots
-
 Open Fraps. Select the "Screenshots" tab at the top of the window. Here, you will find options for adjusting your screen capture settings.
Open Fraps. Select the "Screenshots" tab at the top of the window. Here, you will find options for adjusting your screen capture settings.- A screenshot (or screen capture) is a still image of your gameplay.
- Free versions of Fraps can only save screenshots as .BMP files. Paid versions can save in the .BMP, .JPG, .PNG, and .TGA formats.
-
 Set a screenshot hotkey. Click on the box marked "Screen Capture Hotkey," then press a button on your keyboard that you want to use to take screenshots in-game.
Set a screenshot hotkey. Click on the box marked "Screen Capture Hotkey," then press a button on your keyboard that you want to use to take screenshots in-game.- By default, the screenshot hotkey is F10.
- Don't choose a hotkey that you'll use while playing the game.
-
 Configure your screenshot options. The screenshot tab has several options for customizing Fraps' screenshot feature. You can:
Configure your screenshot options. The screenshot tab has several options for customizing Fraps' screenshot feature. You can:- Change your image output format (in the paid version of Fraps.)
- Choose whether to include the framerate overlay in screenshots.
- Set a repeat timer for taking multiple screenshots.
-
 Minimize Fraps and open your game. Fraps will continue to run in the background.
Minimize Fraps and open your game. Fraps will continue to run in the background. -
 When you want to take a screenshot of your game, press the hotkey you set for screen captures. The frame rate overlay will turn white for a brief moment (and possibly, lag). This signifies that you have captured an image of your gameplay.
When you want to take a screenshot of your game, press the hotkey you set for screen captures. The frame rate overlay will turn white for a brief moment (and possibly, lag). This signifies that you have captured an image of your gameplay.
4.5 ★ | 2 Vote
You should read it
- How to capture and record video games with Fraps software
- How to Record Gameplay on PC
- How to fix 'Screen overlay detected' error on Android device
- Instructions to turn off screen overlay on Android 6.0 Marshmallow
- Save time through hotkey, macros and mouse gestures
- How to Merge Photos on iPhone
- Shortcut to open / open CD / DVD drive tray on Windows 10
- How to create shortcuts for quick access to Windows 10 software
May be interested
- How to use GoChat application in Pokémon GO
 pokémon go has become a very hot phenomenon since its debut. any information or tricks related to the game are read and applied by players during the process of catching pokémon. and the gochat chat app for pokémon go players brings space to capture pokémon much more interesting.
pokémon go has become a very hot phenomenon since its debut. any information or tricks related to the game are read and applied by players during the process of catching pokémon. and the gochat chat app for pokémon go players brings space to capture pokémon much more interesting. - How to play Pokemon GO in Landscape Mode on the iPhone
 although players can play pokemon go in portrait mode. however, if you want to watch and play games on a large and eye-catching screen, players can switch to playing games in landscape mode.
although players can play pokemon go in portrait mode. however, if you want to watch and play games on a large and eye-catching screen, players can switch to playing games in landscape mode. - The secret to controlling Pokemon Go employees at work
 these days, hr managers are faced with an extremely painful problem that is the status of priority employees playing pokemon go more than work. this has caused a small impact on productivity and efficiency.
these days, hr managers are faced with an extremely painful problem that is the status of priority employees playing pokemon go more than work. this has caused a small impact on productivity and efficiency. - Check out the 'buffalo' Pokémon in Pokémon Go
 each type of pokemon has hp, cp, ability to attack and endure differently. based on these indicators, players can determine as well as choosing the most powerful pokemon for their offensive tactics.
each type of pokemon has hp, cp, ability to attack and endure differently. based on these indicators, players can determine as well as choosing the most powerful pokemon for their offensive tactics. - Sitting home can also locate Pokemon around, do you believe it?
 the tightening of the niantic developers' rules to prevent players from abusing the support tools also brings annoyance, such as those who have no conditions to move much, go away, it is hard to know. get the location of the pokemon around the area they live in
the tightening of the niantic developers' rules to prevent players from abusing the support tools also brings annoyance, such as those who have no conditions to move much, go away, it is hard to know. get the location of the pokemon around the area they live in - 5 undeniable benefits when playing Pokemon Go
 get to know many new people, breathe fresh air, relieve stress, increase concentration thanks to going out for a walk .... are compelling reasons to force you to try pokemon go now .
get to know many new people, breathe fresh air, relieve stress, increase concentration thanks to going out for a walk .... are compelling reasons to force you to try pokemon go now . - Want to earn the fastest Pokécoins in Pokémon Go? So don't miss this article!
 pokécoins in pokémon go play the role of buying items in the store. the more coins you earn, the more likely you are to buy more items. to earn pokécoins, players will have to complete certain tasks or buy real money.
pokécoins in pokémon go play the role of buying items in the store. the more coins you earn, the more likely you are to buy more items. to earn pokécoins, players will have to complete certain tasks or buy real money. - Pokémon systems when fighting in Pokémon Go
 each pokémon system in pokémon go has different strengths, along with a specific weakness. this type of pokémon will have the power to attack the other pokémon, but can defeat the other pokémon. if you know the characteristics of each type, it will be easier to choose which pokémon to battle.
each pokémon system in pokémon go has different strengths, along with a specific weakness. this type of pokémon will have the power to attack the other pokémon, but can defeat the other pokémon. if you know the characteristics of each type, it will be easier to choose which pokémon to battle. - The terms you need to know when playing Pokémon Go
 pokémon go is the most prominent name in recent days. this game of capturing and training virtual animals has created a relatively new way of playing, as players have to constantly move to catch pokémon. during the process of joining pokémon go, you will encounter and use a lot of important terms. so what do they mean?
pokémon go is the most prominent name in recent days. this game of capturing and training virtual animals has created a relatively new way of playing, as players have to constantly move to catch pokémon. during the process of joining pokémon go, you will encounter and use a lot of important terms. so what do they mean? - How to play Pokemon GO on Windows computers
 recently, pokemon go has become a popular game, attracting thousands of gamers around the world. in previous posts network administrator has guided you on how to play pokemon go on android devices and ios devices. in the article below, network administrator will guide you how to play pokemon go on windows computers using bluestacks emulator software.
recently, pokemon go has become a popular game, attracting thousands of gamers around the world. in previous posts network administrator has guided you on how to play pokemon go on android devices and ios devices. in the article below, network administrator will guide you how to play pokemon go on windows computers using bluestacks emulator software.



















 How to Use Discord on a PC or Mac
How to Use Discord on a PC or Mac How to Use WinRAR
How to Use WinRAR How to Transfer Files Using Teamviewer
How to Transfer Files Using Teamviewer How to Place a Google Doc on a Flash Drive
How to Place a Google Doc on a Flash Drive How to Edit APK Files
How to Edit APK Files How to Use Rufus
How to Use Rufus