How to navigate folders in Windows Command Prompt
When you want to modify the properties of a specific file, scan a specific folder, or perform any other action in Command Prompt, you must first navigate to that folder. Luckily, navigating through folders in Windows Command Prompt is simple when you have a few commands at hand.
Open Command Prompt with admin rights
First, open Command Prompt with admin rights. This step is very important; otherwise, Windows may not allow you to switch folders in some cases. To do this, type "Command Prompt" in Windows Search, right-click Command Prompt, and select Run as administrator. If prompted by the UAC window, click Yes.
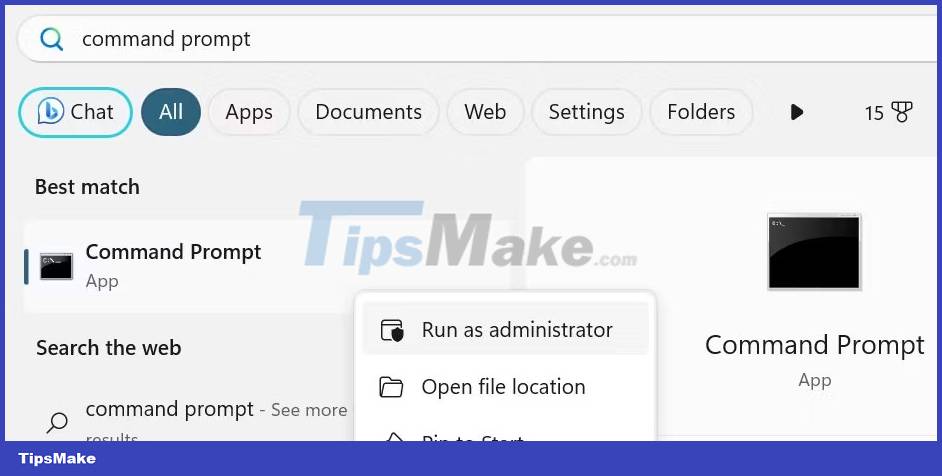
This action will launch a Command Prompt window with admin rights, giving you access to execute administrative tasks without restrictions. Be careful with admin rights, because you're more likely to cause problems if you make a mistake.
Commands to navigate through folders in Command Prompt
To move back and forth between folders in Command Prompt, you need to be familiar with two main commands:
- Change directory: cd
- Directory listing: dir
The dir command will give you a list of available directories you can enter, while the cd command will take you to the directory you want. If you know the name of the folder you want to navigate to, type it after "cd" to move there (such as "cd downloads"). If you want to go back to the previous directory, add two dots next to the "cd" command. Like this: "cd."
Tip: You only need to list folders when you're not sure where to navigate. If you already know the directory name, there is no need to use the "dir" command.
How to use "cd" and "dir" commands in Command Prompt
Let's take a closer look at how you can navigate folders in Command Prompt using the "cd" and "dir" commands through an example.
Suppose you want to navigate from the starting point (C:Windowssystem32) to the Downloads folder (C:UsersDownloads).
First you need to go back to drive C:. To do that, use the "cd." command twice to navigate out of the System32 and Windows folders, returning you to the root folder.

Now, if you're not sure about the exact name of the first directory to navigate to, you can list the available directories to find the correct one - enter "dir" to display the list.

Know that you need to go to the Users folder, type "cd Users" and you will be redirected to C:Users. From there, you can continue to the next two directories using the "cd" command like this:
cd cd Downloads

Note that your system will not have the ehtas directory shown above; That username is unique to the example system. You will enter your username there.
2 commands for easy folder navigation in Command Prompt
In addition to the commands reviewed, a few additional commands will make navigating folders in the Command Prompt easier:
1. You can use the "cd" command to return to the root directory of the current drive. For example, if you are in the C:WindowsSystem32AppLocker folder and want to go directly back to the main C: drive, enter this command and press Enter.
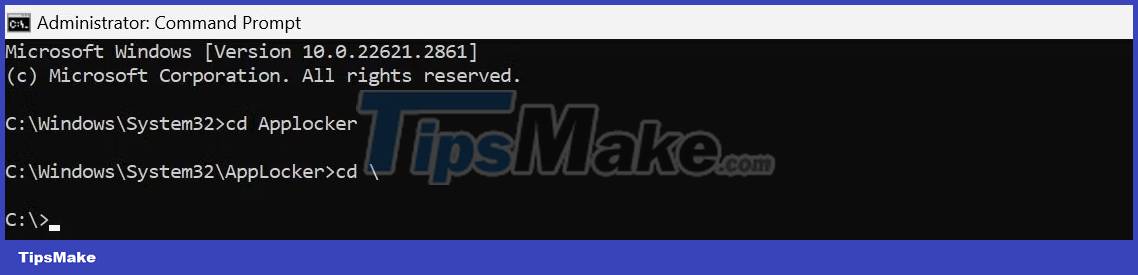
2. Similarly, to convert drives from the root folder (or any other folder), enter the drive letter followed by a colon, such as "S:".

How to open Command Prompt in a specific folder from File Explorer
Opening a CMD window from File Explorer eliminates the need to navigate back and forth between folders using various commands in Command Prompt.
Open File Explorer by clicking the folder icon on the taskbar. Navigate to the folder you want to access in Command Prompt. Type "cmd" in the address bar and press Enter. This action will open Command Prompt in the current directory.

Navigating the Command Prompt may not be easy and it certainly takes some getting used to. But once you master the navigation commands, you'll be able to quickly browse folders on your computer with ease.
You should read it
- Delete all empty folders on Android with just one touch
- Guide to lock, hide and secure files and folders with Hide Folders software
- Hide and protect folders on Windows
- How to Archive Folders
- How to set password protection folder on Mac
- 7 small tips with folders in Windows
- How to bookmark folders on Windows 10
- Navigate directly from table to table in Word 2013
May be interested
- Instructions for using Command Prompt
 deep in windows is a command-line world that is obscure. in this article, we will show you how to solve errors and make your computer more secure.
deep in windows is a command-line world that is obscure. in this article, we will show you how to solve errors and make your computer more secure. - Open folder in Command Prompt (CMD)
 do you need to access a certain folder from the command prompt or windows command prompt? although it looks classic, this program is really easy to use if you know some basic commands. today's tipsmake will show you how to use the 'cd' command to open a folder in windows command prompt. besides, you will also learn great tips to immediately open the command prompt in any folder on windows file explorer.
do you need to access a certain folder from the command prompt or windows command prompt? although it looks classic, this program is really easy to use if you know some basic commands. today's tipsmake will show you how to use the 'cd' command to open a folder in windows command prompt. besides, you will also learn great tips to immediately open the command prompt in any folder on windows file explorer. - 6 Cool Tricks You Can Do in Windows Command Prompt
 command prompt has a ton of capabilities, and many people doubt they know what a few lines of code can do. next time you're bored with your pc, try these cool command prompt tricks for yourself.
command prompt has a ton of capabilities, and many people doubt they know what a few lines of code can do. next time you're bored with your pc, try these cool command prompt tricks for yourself. - How to Delete a File Using Command Prompt
 this wikihow teaches you how to delete a file from your pc's desktop by using a command in command prompt. locate your file. if you know where the file is, you can navigate to it by simply opening the appropriate folder. for example, if...
this wikihow teaches you how to delete a file from your pc's desktop by using a command in command prompt. locate your file. if you know where the file is, you can navigate to it by simply opening the appropriate folder. for example, if... - How to Customize the Font in Windows Command Prompt
 many people work regularly with the windows command prompt. one of the main problems users encounter, however, is the difficulty of achieving the same look every time one works with the command prompt interface. this article is intended to...
many people work regularly with the windows command prompt. one of the main problems users encounter, however, is the difficulty of achieving the same look every time one works with the command prompt interface. this article is intended to... - 6 Best Command Prompt Alternatives for Windows
 do you find the command prompt a bit complicated and feel you need a tool that is easier to use? this is where other terminal emulators come into play!
do you find the command prompt a bit complicated and feel you need a tool that is easier to use? this is where other terminal emulators come into play! - How to Make Command Prompt Appear at School
 this wikihow teaches you how to access command prompt on a windows 10 school computer. although you may be able to open command prompt if only the file path to command prompt is blocked, there is no way to bypass an administrator lock on...
this wikihow teaches you how to access command prompt on a windows 10 school computer. although you may be able to open command prompt if only the file path to command prompt is blocked, there is no way to bypass an administrator lock on... - How to Run a Program on Command Prompt
 this wikihow teaches you how to start a program on your windows computer from within the command prompt app. you can only run programs that are installed in windows-created folders (e.g., the desktop), though you can add a program's folder...
this wikihow teaches you how to start a program on your windows computer from within the command prompt app. you can only run programs that are installed in windows-created folders (e.g., the desktop), though you can add a program's folder... - Windows prompt
 the prompt command changes the command prompt cmd.exe file.
the prompt command changes the command prompt cmd.exe file. - How to Create a Custom Windows Command Prompt
 the windows command prompt (located at c:windowssystem32cmd.exe) is a useful tool to perform various administrative tasks. the prompt is a string of characters (special and non special) that are displayed whenever the command prompt is...
the windows command prompt (located at c:windowssystem32cmd.exe) is a useful tool to perform various administrative tasks. the prompt is a string of characters (special and non special) that are displayed whenever the command prompt is...










 Create your first GUI in Python with Glade and GTK+
Create your first GUI in Python with Glade and GTK+ Top 10 Xbox One emulator software for Windows PC
Top 10 Xbox One emulator software for Windows PC How to create a self-portrait using Midjourney
How to create a self-portrait using Midjourney Tux Typing - Free typing practice tool for kids
Tux Typing - Free typing practice tool for kids Hotspot Shield - Free VPN Software
Hotspot Shield - Free VPN Software How to change Chrome's default zoom settings
How to change Chrome's default zoom settings