How to Clear the Thumbnail Cache in Windows
Method 1 of 3:
Using Disk Cleanup (All Windows Versions)
-
 Open Disk Cleanup. Click the Startbutton, type disk cleanup, and then select the matching result. The Disk Cleanup application will open.
Open Disk Cleanup. Click the Startbutton, type disk cleanup, and then select the matching result. The Disk Cleanup application will open.
-
 Select the current hard drive that Windows is installed on, if prompted.
Select the current hard drive that Windows is installed on, if prompted. -
 Wait for Disk Cleanup to analyze your computer. Your computer will be assessed for what type of files can be removed and the amounts of each file type on your computer.
Wait for Disk Cleanup to analyze your computer. Your computer will be assessed for what type of files can be removed and the amounts of each file type on your computer. -
 Opt to remove the thumbnail cache. Check the "Thumbnails" checkbox in the list.
Opt to remove the thumbnail cache. Check the "Thumbnails" checkbox in the list. -
 Initiate Disk Cleanup. Click the OK button at the bottom.
Initiate Disk Cleanup. Click the OK button at the bottom. -
 Confirm the warning. Click Delete Files in the warning message. Doing so will initiate the file cleanup process.
Confirm the warning. Click Delete Files in the warning message. Doing so will initiate the file cleanup process.
Method 2 of 3:
Manually Clearing in Windows 10 and 8
-
 Open File Explorer. Click the File Explorertaskbar icon. It looks like a file folder.
Open File Explorer. Click the File Explorertaskbar icon. It looks like a file folder.
-
 Go to the View tab at the top of the ribbon.
Go to the View tab at the top of the ribbon. -
 Show hidden files and folders. Check the box next to "Hidden items". It'll be in the "Show/hide" portion of the ribbon.
Show hidden files and folders. Check the box next to "Hidden items". It'll be in the "Show/hide" portion of the ribbon.- You may also want to enable item checkboxes for easier file selection.
-
 Go to %homepath%AppDataLocalMicrosoftWindowsExplorer using the address bar. Click the address bar, copy and paste the code, and then hit the ↵ Enter keyboard key.
Go to %homepath%AppDataLocalMicrosoftWindowsExplorer using the address bar. Click the address bar, copy and paste the code, and then hit the ↵ Enter keyboard key. -
 Select all files with names that begin with "thumbcache". Check the boxes next to any file that begins with the word "thumbcache". If you don't have checkboxes enabled, press and hold the Ctrl key while clicking on multiple file listings.
Select all files with names that begin with "thumbcache". Check the boxes next to any file that begins with the word "thumbcache". If you don't have checkboxes enabled, press and hold the Ctrl key while clicking on multiple file listings. -
 Delete the files. Right-click anywhere over a highlighted file and click Delete.
Delete the files. Right-click anywhere over a highlighted file and click Delete.- Alternatively, click the Home tab in the ribbon and then choose the "Delete" option.
-
 Confirm the warning message, if prompted. Click the Yes button.
Confirm the warning message, if prompted. Click the Yes button. -
 Empty the Recycle Bin. If you've set your deleted files to go to the Recycle Bin before being permanently deleted, you'll need to empty the Recycle Bin to permanently delete the thumbnail cache.
Empty the Recycle Bin. If you've set your deleted files to go to the Recycle Bin before being permanently deleted, you'll need to empty the Recycle Bin to permanently delete the thumbnail cache.
Method 3 of 3:
Manually Clearing in Windows XP
- Show all hidden files and folders.
- Open Windows Explorer. Click the start button at the bottom-left and then click "My Computer".

- Click the "Tools" menu at the top of the window.

- Go to the View tab.

- Enable viewing of hidden items. Click the radio button next to "Show hidden files and folders".

- Show protected operating system files. Uncheck the box next to "Hide protected operating system files".

- Confirm the warning prompt. Click the Yes button.

- Save your changes. Click the OK button to close the Folder Options box and save your new file viewing settings.

- Open Windows Explorer. Click the start button at the bottom-left and then click "My Computer".
-
 Launch the search feature. Click the start button at the bottom-left and click "Search". It has a magnifying glass icon to the left of it.
Launch the search feature. Click the start button at the bottom-left and click "Search". It has a magnifying glass icon to the left of it. -
 Click the "All files and folders" option. This is under the "Search Companion" section in the left pane.
Click the "All files and folders" option. This is under the "Search Companion" section in the left pane. -
 Search for Thumbs.db. Type Thumbs.db and click the Search button to begin the file search.
Search for Thumbs.db. Type Thumbs.db and click the Search button to begin the file search. -
 Select all items. Click the "Edit" menu at the top and then click "Select All".
Select all items. Click the "Edit" menu at the top and then click "Select All". -
 Delete all of the selected files. Click on the "File" menu at the top-left and click "Delete".
Delete all of the selected files. Click on the "File" menu at the top-left and click "Delete".- The files will be sent to the Recycle Bin based on your deletion settings. Make sure to check it and empty it if the files have been moved there.
5 ★ | 1 Vote
You should read it
May be interested
- How to Clear the Cache on a Mac
 this wikihow teaches you how to clear the cache of temporary system files that your mac stores as you use it, as well as how to clear the safari browser's cache of temporary internet files. keep in mind that clearing the system cache can...
this wikihow teaches you how to clear the cache of temporary system files that your mac stores as you use it, as well as how to clear the safari browser's cache of temporary internet files. keep in mind that clearing the system cache can... - Instructions on how to clear cache on Kodi
 as you know, kodi is an open source software, has a user-friendly interface. this program helps users to easily play and watch videos, music, media files from storage drives or the internet. if you experience playback issues, add-on lag or other unusual problems on kodi, you can clear the cache to fix. so how to clear cache on kodi? read the article below for more details!
as you know, kodi is an open source software, has a user-friendly interface. this program helps users to easily play and watch videos, music, media files from storage drives or the internet. if you experience playback issues, add-on lag or other unusual problems on kodi, you can clear the cache to fix. so how to clear cache on kodi? read the article below for more details! - Instructions on how to clear the browser cache
 instructions on how to clear the browser cache. cache, also known as caching, helps us to access frequently used websites faster by temporarily storing data on computer memory. if the website is too big, the cache on our computer may be full and make our computer less efficient.
instructions on how to clear the browser cache. cache, also known as caching, helps us to access frequently used websites faster by temporarily storing data on computer memory. if the website is too big, the cache on our computer may be full and make our computer less efficient. - Fix Windows error without image, Thumbnail thumbnail
 someday you open up your computer and see the picture. but for some reason, all the images in the folder do not display thumbnail thumbnails of the image file and even if you change the thumbnail view, it is still not viewable. so where is the cause? and how to fix it? please refer to the following article of network administration
someday you open up your computer and see the picture. but for some reason, all the images in the folder do not display thumbnail thumbnails of the image file and even if you change the thumbnail view, it is still not viewable. so where is the cause? and how to fix it? please refer to the following article of network administration - How to clear the DNS cache buffer in Google Chrome
 clearing the dns cache can help you troubleshoot host connectivity when accessing some websites. in this article, tipsmake.com will guide you to do that.
clearing the dns cache can help you troubleshoot host connectivity when accessing some websites. in this article, tipsmake.com will guide you to do that. - How to clear Smart TV cache
 cache is quite useful, but over time it can build up and slow down your smart tv - that's why it's helpful to clear your smart tv cache from time to time.
cache is quite useful, but over time it can build up and slow down your smart tv - that's why it's helpful to clear your smart tv cache from time to time. - How to clear cache and delete different Android application data?
 cache is a temporary storage of certain data files on a device. the purpose of cache is to speed up, make the device more 'smooth' and to reduce the amount of data being processed. when clearing cache data of a certain application, it means deleting temporary files in the cache.
cache is a temporary storage of certain data files on a device. the purpose of cache is to speed up, make the device more 'smooth' and to reduce the amount of data being processed. when clearing cache data of a certain application, it means deleting temporary files in the cache. - What is Flush DNS? How to Clear DNS Cache on Windows, Linux, MacOS
 flush dns is to clear the dns cache, clearing the dns cache will help the computer update the website information and access the website quickly.
flush dns is to clear the dns cache, clearing the dns cache will help the computer update the website information and access the website quickly. - How to clear cache on iPhone
 iphone's storage is finite, so there comes a point where you won't be able to store anything more. one of the ways to get that space back is to clear the cache.
iphone's storage is finite, so there comes a point where you won't be able to store anything more. one of the ways to get that space back is to clear the cache. - How to clear Telegram cache
 when you use telegram, there will be temporary storage files such as images and videos. therefore, users should check telegram's memory to clear the telegram cache.
when you use telegram, there will be temporary storage files such as images and videos. therefore, users should check telegram's memory to clear the telegram cache.
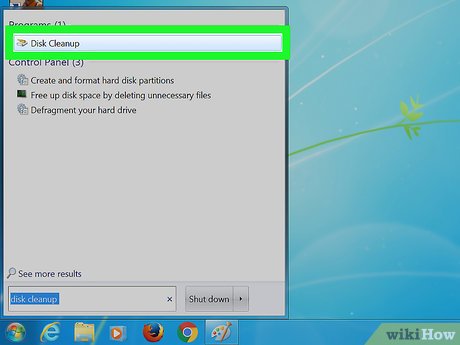
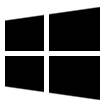
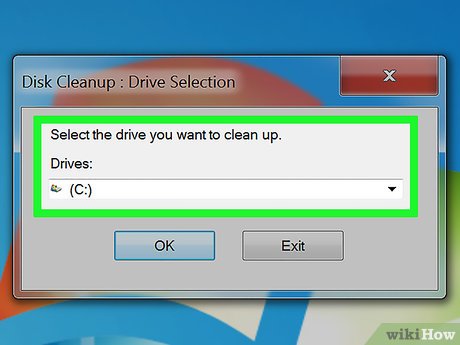
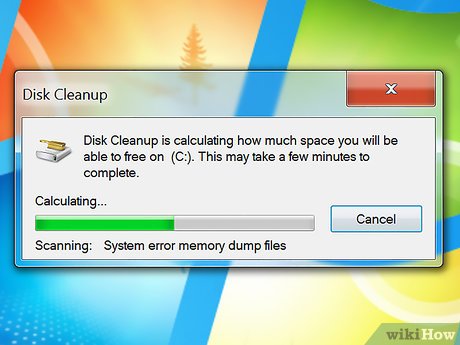
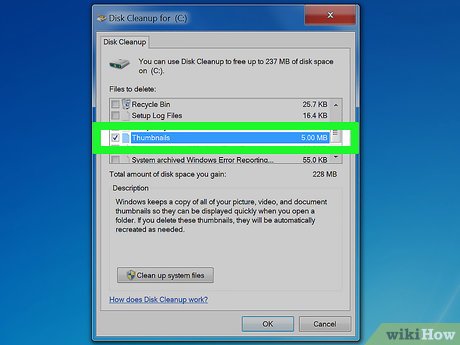

















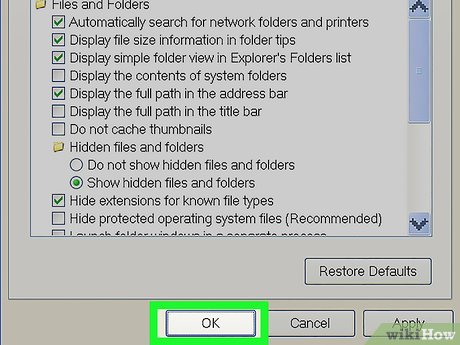













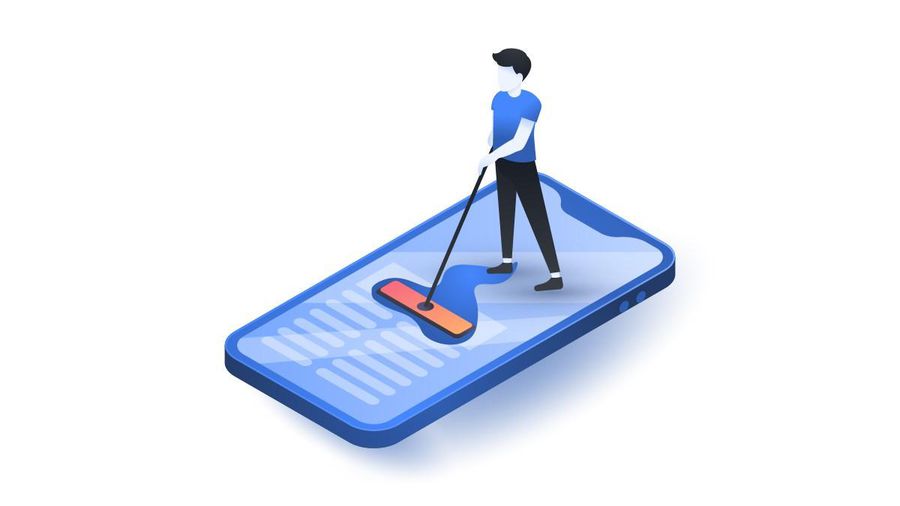

 How to Change Screensaver Settings in Windows
How to Change Screensaver Settings in Windows How to Copy Music, Images, and Movies from Your Computer to an iPhone on Windows
How to Copy Music, Images, and Movies from Your Computer to an iPhone on Windows How to Install Python on Windows
How to Install Python on Windows How to Delete Run History in Windows
How to Delete Run History in Windows How to Map a Folder to a Drive Letter in Windows
How to Map a Folder to a Drive Letter in Windows How to Resolve System 32 Error in Windows Operating System
How to Resolve System 32 Error in Windows Operating System