How to Copy Music, Images, and Movies from Your Computer to an iPhone on Windows
Part 1 of 4:
Connecting Your iPhone
-
 Connect your iPhone to your computer. Attach the USB end of your charger cable to your computer, then plug the charger into your iPhone.
Connect your iPhone to your computer. Attach the USB end of your charger cable to your computer, then plug the charger into your iPhone. -
 Open iTunes. Double-click the iTunes program icon, which resembles a multicolored musical note on a white background.
Open iTunes. Double-click the iTunes program icon, which resembles a multicolored musical note on a white background.- If prompted to update iTunes, click Download iTunes and then restart your computer before proceeding.
-
 Click Trust this computer if prompted. You may also have to tap this on your iPhone's screen.
Click Trust this computer if prompted. You may also have to tap this on your iPhone's screen. -
 Click your iPhone's icon. It's the iPhone-shaped button in the upper-left side of the iTunes window, just below the Account tab. This will open your iPhone's page. You're now ready to begin uploading music to your iPhone.
Click your iPhone's icon. It's the iPhone-shaped button in the upper-left side of the iTunes window, just below the Account tab. This will open your iPhone's page. You're now ready to begin uploading music to your iPhone.
Part 2 of 4:
Copying Music
-
 Click File. It's in the top-left corner of the iTunes window. A drop-down menu will appear.
Click File. It's in the top-left corner of the iTunes window. A drop-down menu will appear. -
 Click Add Folder to Library. This option is near the middle of the drop-down menu. Clicking it prompts a pop-up window to appear.
Click Add Folder to Library. This option is near the middle of the drop-down menu. Clicking it prompts a pop-up window to appear. -
 Select your music folder. Click the folder in which your music is stored. You'll find it on the left side of the pop-up window.
Select your music folder. Click the folder in which your music is stored. You'll find it on the left side of the pop-up window.- If your music is stored inside of a subfolder, you may have to select the main folder and then double-click the subfolder in the main window to get to your music folder.
-
 Click Select Folder. This button is in the bottom-right corner of the window. Doing so will begin importing your music.
Click Select Folder. This button is in the bottom-right corner of the window. Doing so will begin importing your music.- It may take awhile for iTunes to register all of your music.
-
 Click the Music tab. It's in the "Settings" section of tabs on the left side of the iTunes window.
Click the Music tab. It's in the "Settings" section of tabs on the left side of the iTunes window. -
 Check the "Sync Music" box. You'll find this at the top of the page.
Check the "Sync Music" box. You'll find this at the top of the page. -
 Check the "Entire music library" box. This will ensure that all of the music from your selected folder and any subfolders will be uploaded to your iPhone.
Check the "Entire music library" box. This will ensure that all of the music from your selected folder and any subfolders will be uploaded to your iPhone.- You can also check the "Selected playlists, artists, albums, and genres" box and then check specific categories if you only want to upload some of the music from the folder you added.
-
 Click Apply. It's in the bottom-right corner of the page. Your music will begin uploading to your iPhone; once it finishes, you're free to move on to uploading images.
Click Apply. It's in the bottom-right corner of the page. Your music will begin uploading to your iPhone; once it finishes, you're free to move on to uploading images.
Part 3 of 4:
Copying Images
-
 Click Photos. This tab is in the left-hand sidebar below the "Settings" heading.
Click Photos. This tab is in the left-hand sidebar below the "Settings" heading. -
 Check the "Sync Photos" box. It's at the top of the Sync Photos page. Doing so will allow you to add photos from your computer to your iPhone.
Check the "Sync Photos" box. It's at the top of the Sync Photos page. Doing so will allow you to add photos from your computer to your iPhone. -
 Click the "Copy photos from:" drop-down box. You'll find this option near the top of the Sync Photos page. A drop-down menu will appear.
Click the "Copy photos from:" drop-down box. You'll find this option near the top of the Sync Photos page. A drop-down menu will appear.- The default folder is your computer's "Pictures" folder. If this is the folder you want to use, skip the next two steps.
-
 Click Choose folder…. It's at the top of the drop-down menu.
Click Choose folder…. It's at the top of the drop-down menu. -
 Select a folder. Click the folder from which you want to upload photos, then click Select Folder. This will choose the folder you selected as the only place from which your iPhone takes photos during this sync period.
Select a folder. Click the folder from which you want to upload photos, then click Select Folder. This will choose the folder you selected as the only place from which your iPhone takes photos during this sync period. -
 Select subfolders if need be. If the picture folder you selected has one or more folders in it that you don't want photos from, check the "Selected folders" radio button and then check each folder you want to use to upload photos.
Select subfolders if need be. If the picture folder you selected has one or more folders in it that you don't want photos from, check the "Selected folders" radio button and then check each folder you want to use to upload photos. -
 Determine whether or not you want to include videos. Check the "Include videos" box in the middle of the page to upload videos in your selected folder, or leave the box unchecked to upload only pictures.
Determine whether or not you want to include videos. Check the "Include videos" box in the middle of the page to upload videos in your selected folder, or leave the box unchecked to upload only pictures. -
 Click Apply. Your selected photos will begin uploading to your iPhone. Once the photos finish uploading, you can move on to uploading videos.
Click Apply. Your selected photos will begin uploading to your iPhone. Once the photos finish uploading, you can move on to uploading videos.- This process may take awhile.
Part 4 of 4:
Copying Videos
-
 Click File. It's in the top-left corner of the iTunes window. A drop-down menu will appear.
Click File. It's in the top-left corner of the iTunes window. A drop-down menu will appear. -
 Click Add Folder to Library. You'll find this option near the middle of the drop-down menu. Clicking it brings up a pop-up window.
Click Add Folder to Library. You'll find this option near the middle of the drop-down menu. Clicking it brings up a pop-up window. -
 Select your videos folder. Click the folder in which your computer's videos are stored. You'll find this in the left-hand sidebar of the window.
Select your videos folder. Click the folder in which your computer's videos are stored. You'll find this in the left-hand sidebar of the window.- If your videos folder is stored inside of a subfolder, you may have to select the main folder and then double-click the subfolder in the main window to get to your videos folder.
-
 Click Select Folder. It's in the bottom-right corner of the window. This will import your selected videos into iTunes.
Click Select Folder. It's in the bottom-right corner of the window. This will import your selected videos into iTunes.- This process will likely take several minutes.
-
 Click the Movies tab. You'll find this below the Music tab on the left side of the iTunes window.
Click the Movies tab. You'll find this below the Music tab on the left side of the iTunes window. -
 Check the "Sync Movies" box. It's at the top of the page.
Check the "Sync Movies" box. It's at the top of the page. -
 Check the "Automatically include" box. Doing so will select every video that you imported into iTunes for uploading onto your iPhone.
Check the "Automatically include" box. Doing so will select every video that you imported into iTunes for uploading onto your iPhone.- If you'd rather only upload a few videos from your selected folder, click the checkbox next to each video you want to upload instead.
-
 Click Apply. Your selected videos will begin uploading to your iPhone.
Click Apply. Your selected videos will begin uploading to your iPhone.
4 ★ | 2 Vote
You should read it
May be interested
- How to transfer photos from iphone to computer
 want to copy pictures from iphone to your computer but don't know how to do? the following tipsmake article will guide you the easiest way!
want to copy pictures from iphone to your computer but don't know how to do? the following tipsmake article will guide you the easiest way! - How to Copy Music to Android Device
 in this article, tipsmake will show you how to copy music from your computer to your android phone or tablet. you can upload music directly to the google play music website, or use a windows or mac computer to transfer music to your android device.
in this article, tipsmake will show you how to copy music from your computer to your android phone or tablet. you can upload music directly to the google play music website, or use a windows or mac computer to transfer music to your android device. - How to transfer music from an old iPod to a computer or iPhone
 maybe you have an old ipod that has been in use for a long time but still contains old music that you no longer have copies anywhere else. if that's the case, the good news is that you can transfer music from your ipod to your computer.
maybe you have an old ipod that has been in use for a long time but still contains old music that you no longer have copies anywhere else. if that's the case, the good news is that you can transfer music from your ipod to your computer. - How to convert videos from computer to iPhone with iTunes
 itunes is a support tool that is familiar to ios device users. we can copy images, audio or video from computer device to iphone / ipad easily with itunes.
itunes is a support tool that is familiar to ios device users. we can copy images, audio or video from computer device to iphone / ipad easily with itunes. - How to Copy and Paste
 this wikihow teaches you how to copy text, images, and files from one place and paste them into a different location on a windows or mac computer, as well as on an iphone, ipad, or android mobile device. select what you want to copy:
this wikihow teaches you how to copy text, images, and files from one place and paste them into a different location on a windows or mac computer, as well as on an iphone, ipad, or android mobile device. select what you want to copy: - How to simply copy files from computer to iPhone / iPad
 when copying data from computer to iphone device (not jailbreak) via itunes tool, we can only apply to image and video files, and other files like doc, xls, and pdf are not. today, we will share with you two small applications, called documents and playerxtreme media player, in which documents can help you freely copy all different file types to iphone, playerxtreme media player help transfer media files from computer to iphone without plugging in the cord or itunes.
when copying data from computer to iphone device (not jailbreak) via itunes tool, we can only apply to image and video files, and other files like doc, xls, and pdf are not. today, we will share with you two small applications, called documents and playerxtreme media player, in which documents can help you freely copy all different file types to iphone, playerxtreme media player help transfer media files from computer to iphone without plugging in the cord or itunes. - How to Copy Music from Your iPod to Your Computer
 this wikihow teaches you how to copy music from an ipod to a windows or mac computer. you can use the free sharepod program to move music of of virtually any ipod, or you can use itunes and your computer's file explorer program to pull...
this wikihow teaches you how to copy music from an ipod to a windows or mac computer. you can use the free sharepod program to move music of of virtually any ipod, or you can use itunes and your computer's file explorer program to pull... - How to copy content between iPhone and PC
 magic copy is an application that supports copying content between ios, android, windows, and mac devices.
magic copy is an application that supports copying content between ios, android, windows, and mac devices. - How to Copy Music to a Portable Storage Device
 you can use a usb portable storage device to quickly copy music from one computer to another. this is a convenient way to share music with friends or listen to music on a usb-enabled audio device, or simply create a backup. if the usb drive is not working properly, you will need to reformat it.
you can use a usb portable storage device to quickly copy music from one computer to another. this is a convenient way to share music with friends or listen to music on a usb-enabled audio device, or simply create a backup. if the usb drive is not working properly, you will need to reformat it. - How to play music in iPhone on Mac
 to listen to iphone music on a mac you will think of copying music from iphone to your computer or syncing music via itunes. but do you know the iphone can be used as an audio input device for mac? that is, it is possible to play audio, music from iphone on mac without synchronizing music or copying files to a computer.
to listen to iphone music on a mac you will think of copying music from iphone to your computer or syncing music via itunes. but do you know the iphone can be used as an audio input device for mac? that is, it is possible to play audio, music from iphone on mac without synchronizing music or copying files to a computer.
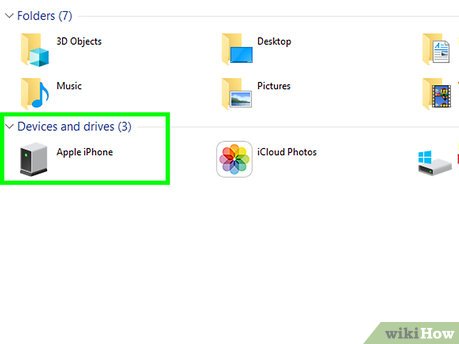
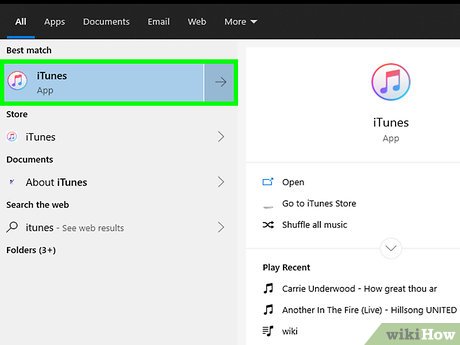
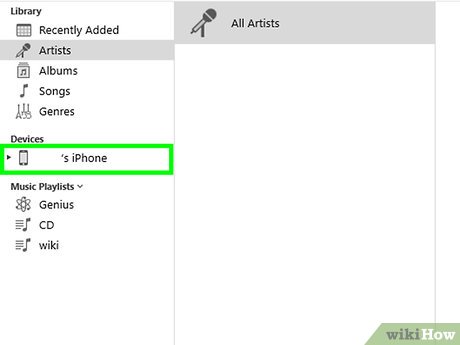


































 How to Install Python on Windows
How to Install Python on Windows How to Delete Run History in Windows
How to Delete Run History in Windows How to Map a Folder to a Drive Letter in Windows
How to Map a Folder to a Drive Letter in Windows How to Resolve System 32 Error in Windows Operating System
How to Resolve System 32 Error in Windows Operating System How to Set Up an Ad Hoc Peer to Peer Network
How to Set Up an Ad Hoc Peer to Peer Network How to Zip Folder on Windows
How to Zip Folder on Windows