Install Windows 8 on USB to carry and use as needed
TipsMake.com - For a long time Linux users have been able to install OS on a portable USB drive, but with Windows this function has just been supported. This article will guide you how to install Windows 8 on a USB drive so you can take it with you anywhere.
To perform the installation, you need a PC running Windows 8, a Windows 8 installer and a USB or external hard drive.
Windows To Go
Press Win + X and select Control Panel from the context menu.
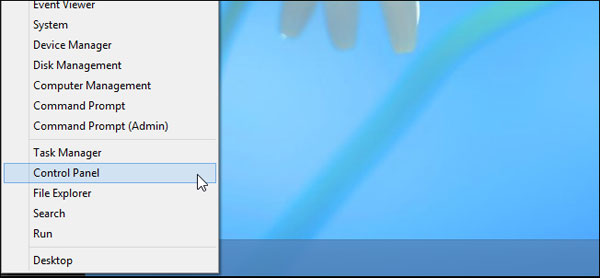
Change the Control Panel to Small Icons view.
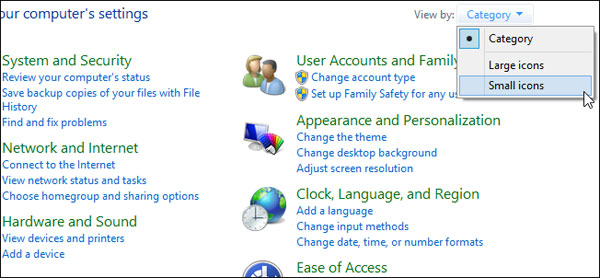
We will see Windows To Go at the bottom of the Control Panel, click on the Windows To Go icon.

Now, select the USB drive you want to use as a pocket Windows folder, then click Next .

The installation window will automatically scan the CD / DVD drive and the external drives for a valid Windows installation file. Once you've chosen the Windows version, select Next .
Note : If you save the installation file to another location, you will need to use the Add search location function.

The user can then set the BitLocker password if desired.

At the final setup screen, a warning will appear informing you that the USB drive will be reformatted. Click Create to continue.

Now we have a bootable USB drive with the Windows operating system on it.

Reformat the USB drive using Windows To Go
If you're done and want to reformat the drive, you'll need to open a command prompt, type diskpart and press Enter .

After entering the Diskpart command, we need to find out which drive is the drive that needs to be reformatted. Use the list disk command to display all the drives currently connected to the computer. Keep in mind the drive number as we will need it in the next step.

Use the select disk command to select the drive with the known serial number.

The drive has been selected and we can clean it up using the clean command.

Now, press Win + R key combination to display the Run box and open Disk Management.

After the Management console driver opens, perform a drive initialization.

Perform drive partition creation.

That is all to be done. Good luck!
You should read it
- How to Format Windows
- How to Format a PC
- Install Win 7 from your hard drive, no need for USB, install Win disk
- Use DiskPart to format and clean up your removable hard drive on Windows 10
- How to Use an Operating System from a USB Stick
- 7 tools to increase hard drive performance on Windows
- How to open Disk Management on Windows 11
- How to Install the Windows 7 OS on a Portable Hard Drive
May be interested
- How to install Windows 11 iSO by USB, for machines that do not support
 how to install windows 11 with an iso file from usb is now used by most people because of its convenience and popularity, unlike before, installing windows is very difficult, please refer to our guide to install windows 11 we let you install windows 11 for yourself and your family and colleagues.
how to install windows 11 with an iso file from usb is now used by most people because of its convenience and popularity, unlike before, installing windows is very difficult, please refer to our guide to install windows 11 we let you install windows 11 for yourself and your family and colleagues. - Instructions for installing Windows 8.1 on Mac
 previously we showed you how to install windows 8 on a mac. however, with windows 8.1 is about to be released by microsoft on october 17, what to do? some of the following tips will help you easily install windows 8.1 on a mac computer.
previously we showed you how to install windows 8 on a mac. however, with windows 8.1 is about to be released by microsoft on october 17, what to do? some of the following tips will help you easily install windows 8.1 on a mac computer. - Instructions on how to create USB install Windows 10
 to install windows 10 we can create usb with windows 10 installation with extremely simple and quick steps.
to install windows 10 we can create usb with windows 10 installation with extremely simple and quick steps. - How to run Windows applications on Linux with Wine
 there are a number of applications from windows that are needed but there are no alternatives on linux. fortunately, there is a software project that allows you to run windows applications on linux. this software is called wine. it creates a compatibility layer for windows programs to interact with the linux operating system.
there are a number of applications from windows that are needed but there are no alternatives on linux. fortunately, there is a software project that allows you to run windows applications on linux. this software is called wine. it creates a compatibility layer for windows programs to interact with the linux operating system. - Things you need to know about how to install Windows today
 to install new win, we will have many other ways such as installing from cd / dvd, from usb, hard drive, ... so do you know how to install win has advantages and characteristics?
to install new win, we will have many other ways such as installing from cd / dvd, from usb, hard drive, ... so do you know how to install win has advantages and characteristics? - How to Set Up USB Game Controllers on Windows 8
 to set up usb game controllers on windows 8, determine which controller you want to use and follow the steps needed for your computer to recognize it. windows 8 supports a wide variety of generic controllers out of the box. you can also...
to set up usb game controllers on windows 8, determine which controller you want to use and follow the steps needed for your computer to recognize it. windows 8 supports a wide variety of generic controllers out of the box. you can also... - Why do bats harbor many viruses in themselves and survive?
 a bat can carry many different viruses such as marburg, nipah, hendra, ebola ... without getting sick. this is because their immune system is superior to other mammals.
a bat can carry many different viruses such as marburg, nipah, hendra, ebola ... without getting sick. this is because their immune system is superior to other mammals. - Instructions to install Windows by USB, create USB boot, USB install Windows
 creating usb boot, usb install windows is very necessary when your computer does not have a damaged cd / dvd drive or dvd drive is unusable. all you need is a 4gb usb and windows installation iso file ...
creating usb boot, usb install windows is very necessary when your computer does not have a damaged cd / dvd drive or dvd drive is unusable. all you need is a 4gb usb and windows installation iso file ... - 10 free software needed for Windows
 currently there are many comments and articles about the software needed in any computer that installs windows operating system. the key to mastering windows at will is not only based on experience, but also depends on how to choose and use the supporting software to best suit ...
currently there are many comments and articles about the software needed in any computer that installs windows operating system. the key to mastering windows at will is not only based on experience, but also depends on how to choose and use the supporting software to best suit ... - Install Windows 8 on the new partition
 here's how to download and install windows 8 developer preview build on a new partition on the hard drive.
here's how to download and install windows 8 developer preview build on a new partition on the hard drive.










 Rescue the system with these 5 bootable Windows PE recovery disks
Rescue the system with these 5 bootable Windows PE recovery disks How to create Windows PE rescue disk
How to create Windows PE rescue disk How to install Windows 7 from USB
How to install Windows 7 from USB VirtualBox and VMware: Which virtual machine software is better?
VirtualBox and VMware: Which virtual machine software is better?